Kita akan belajar cara membuat daftar gambar yang rapi di Google Docs. Kita akan lihat cara menyisipkan gambar, memberi nomor dan label. Dan juga cara mengatur tampilan daftar gambar agar dokumen Anda terlihat lebih baik.
Memahami Pentingnya Daftar Gambar dalam Dokumen
Menyertakan daftar gambar dalam dokumen yang kaya gambar sangat penting. Daftar gambar membantu pembaca menemukan dan memahami gambar dengan cepat.
Mengapa Daftar Gambar Penting?
Daftar gambar memberikan informasi tentang nomor, judul, dan lokasi gambar. Ini memudahkan pembaca untuk menemukan gambar yang diinginkan. Mereka juga bisa memahami konteks gambar lebih baik.
Daftar gambar membantu pembaca mengidentifikasi gambar berlabel dan gambar bernomor dengan mudah.
Manfaat Daftar Gambar bagi Pembaca
- Memudahkan pembaca menemukan dan merujuk ke gambar yang diinginkan.
- Membantu pembaca memahami konteks gambar dalam keseluruhan dokumen.
- Memberikan visibilitas yang lebih baik terhadap gambar berlabel dan gambar bernomor dalam dokumen.
- Meningkatkan pengalaman membaca yang lebih terstruktur dan terorganisir.
Dengan memahami pentingnya daftar gambar, Anda bisa meningkatkan kualitas dokumen. Ini penting saat membuat daftar isi gambar di google docs. Pembaca akan lebih mudah mengakses dan memahami informasi visual.
Persiapan Menyisipkan Gambar di Google Docs
Sebelum menyisipkan gambar di Google Docs, ada beberapa hal yang harus kita siapkan. Pertama, pastikan Anda punya semua gambar yang ingin dimasukkan ke dokumen. Gambar bisa dari perangkat lokal atau dari internet.
Jika gambar dari perangkat lokal, cari dulu tempat penyimpanannya. Ini akan mempercepat proses mengupload gambar dari perangkat lokal ke Google Docs.
Anda juga perlu siapkan judul atau keterangan untuk gambar. Ini penting untuk membuat daftar gambar nanti.
Dengan mempersiapkan semua ini, proses menyisipkan gambar di Google Docs akan lebih mudah dan cepat.
Menyisipkan Gambar ke dalam Dokumen Google Docs
Memahami pentingnya gambar dalam dokumen sangat penting. Ada dua cara utama untuk menyisipkan gambar di Google Docs. Anda bisa mengupload gambar dari perangkat lokal atau langsung dari web.
Mengupload Gambar dari Perangkat Lokal
Anda bisa menyisipkan gambar dari laptop atau komputer desktop. Ikuti langkah-langkah ini:
- Klik di posisi yang diinginkan untuk gambar.
- Pilih menu Insert di atas.
- Pilih Image dan lalu Upload from computer.
- Cari dan pilih gambar yang diinginkan, lalu klik Open.
- Gambar akan muncul di dokumen Anda.
Menyisipkan Gambar dari Web
Untuk menyisipkan gambar dari web, ikuti langkah ini:
- Klik di posisi yang diinginkan untuk gambar.
- Pilih menu Insert di atas.
- Pilih Image dan lalu From the web.
- Masukkan URL gambar, lalu klik Insert.
- Gambar akan muncul di dokumen Anda.
Dengan mengikuti langkah-langkah di atas, menyisipkan gambar di Google Docs jadi mudah. Anda bisa menyisipkan dari perangkat lokal atau web. Setelah itu, Anda bisa membuat daftar gambar untuk struktur dokumen yang lebih baik.
Membuat Daftar Gambar Otomatis di Google Docs
Google Docs memudahkan kita membuat daftar gambar otomatis. Kita tidak perlu membuatnya manual. Cukup ikuti langkah sederhana untuk mendapatkan daftar gambar bernomor yang rapi.
Membuat daftar gambar berlabel di Google Docs mudah. Ini langkah-langkahnya:
- Buka dokumen Google Docs yang ingin Anda buat daftar gambarnya.
- Letakkan kursor di posisi di mana Anda ingin daftar gambar berlabel muncul.
- Pilih menu “Insert” di bagian atas, lalu klik “Table of Figures”.
- Google Docs akan membuat daftar gambar otomatis berdasarkan gambar yang Anda sisipkan.
Dengan fitur membuat daftar isi gambar di google docs, Anda bisa menyajikan daftar gambar yang rapi. Ini memudahkan pembaca menavigasi dan menemukan gambar yang dibutuhkan.
“Membuat daftar gambar otomatis di Google Docs adalah cara efisien untuk menyajikan konten visual secara terorganisir dalam dokumen.”
Dengan fitur ini, Anda bisa fokus pada isi dokumen. Tidak perlu repot-repot membuat daftar gambar manual. Tingkatkan produktivitas dan kemudahan penggunaan dokumen Anda dengan membuat daftar isi gambar di google docs secara otomatis.
Memberi Nomor dan Judul pada Setiap Gambar
Kita bisa memberi nomor dan judul pada gambar di Google Docs. Ini memudahkan pembaca memahami konteks gambar. Mereka juga bisa merujuk ke gambar yang diinginkan dengan mudah.
Menggunakan Fitur Caption di Google Docs
Fitur Caption di Google Docs memungkinkan kita memberi label dan nomor pada gambar. Dengan fitur ini, kita bisa:
- Memberikan judul yang deskriptif untuk setiap gambar.
- Mencantumkan nomor gambar untuk membantu pembaca merujuk ke gambar yang spesifik.
- Mengatur penempatan caption di atas atau di bawah gambar.
- Memilih gaya dan format caption yang sesuai dengan kebutuhan dokumen.
Pemberian nomor dan judul pada gambar di Google Docs membuat dokumen kita terlihat lebih terorganisir. Ini juga memudahkan pembaca memahami informasi visual.
“Daftar gambar dengan nomor dan judul yang jelas membantu pembaca dengan cepat menemukan dan memahami informasi visual yang relevan.”
Dengan fitur Caption di Google Docs, kita bisa memberi label dan nomor pada gambar dengan mudah. Ini meningkatkan pengalaman pembaca. Dan memastikan informasi visual dalam dokumen kita terorganisir dengan baik.
Mengubah Gaya Daftar Gambar
Setelah membuat daftar gambar di Google Docs, Anda bisa mengubah tampilannya. Anda bisa memilih jenis huruf, ukuran, dan spasi. Ini membuat daftar gambar terlihat lebih rapi dan profesional.
Berikut beberapa tips untuk mengubah gaya daftar gambar di Google Docs:
- Pilih Jenis Huruf: Anda bisa memilih jenis huruf yang sesuai dengan gaya dokumen Anda, seperti Arial, Times New Roman, atau font lainnya.
- Sesuaikan Ukuran Huruf: Atur ukuran huruf pada daftar gambar agar terlihat jelas dan proporsional dengan teks utama.
- Atur Spasi: Tentukan jarak antar item daftar gambar, baik spasi sebelum maupun sesudah setiap item.
- Tambahkan Elemen Dekoratif: Gunakan format seperti bold, italic, atau underline untuk memperjelas judul gambar.
- Pilih Warna yang Selaras: Gunakan warna yang sama dengan elemen desain lainnya dalam dokumen, seperti judul atau teks utama.
Dengan mengubah gaya daftar gambar, Anda bisa membuat dokumen membuat indeks gambar di google docs lebih menarik. Gambar berlabel di google docs dan gambar bernomor di google docs juga akan terlihat lebih terorganisir dan profesional.
“Daftar gambar yang rapi dan terstruktur dapat meningkatkan pemahaman pembaca terhadap isi dokumen secara keseluruhan.”
Cara Membuat Daftar Gambar di Google Docs
Memiliki banyak gambar di dokumen Google Docs bisa jadi sulit untuk diatur. Membuat daftar gambar membantu Anda mengatur dan mempresentasikan gambar dengan rapi. Ikuti langkah-langkah mudah ini untuk membuat daftar gambar di Google Docs.
Langkah-langkah Membuat Daftar Gambar
- Sisipkan Gambar: Pertama, pastikan semua gambar yang ingin Anda daftarkan sudah tersisipkan. Gunakan Sisipkan > Gambar di Google Docs untuk menyisipkan gambar dari komputer atau internet.
- Beri Keterangan Gambar: Berikan judul atau deskripsi pada setiap gambar menggunakan fitur Keterangan di Google Docs. Ini akan memudahkan pembuatan daftar gambar.
- Buat Daftar Gambar Otomatis: Setelah itu, buat daftar gambar otomatis dengan fitur Daftar Gambar di Google Docs. Cukup klik Sisipkan > Daftar Gambar untuk membuat daftar gambar.
- Sesuaikan Formatnya: Sesuaikan gaya, nomor, dan judul daftar gambar sesuai keinginan Anda. Gunakan pengaturan di menu Daftar Gambar.
Dengan mengikuti langkah-langkah ini, Anda bisa membuat daftar gambar di Google Docs dengan mudah. Ini membuat daftar isi dan indeks gambar terlihat lebih rapi dan profesional. Daftar gambar yang teratur membantu pembaca menemukan gambar dengan cepat dan mudah.
Menyesuaikan Daftar Gambar dengan Kebutuhan Dokumen
Setelah memasukkan gambar ke dokumen Google Docs, kita harus menyesuaikan daftar gambar. Ini agar sesuai dengan kebutuhan dokumen. Dengan memilih format yang tepat, daftar gambar menjadi informatif dan terorganisir.
Memilih Format yang Sesuai
Kita harus mempertimbangkan tujuan dokumen dan kebutuhan pembaca saat menyiapkan daftar gambar. Beberapa format yang bisa dipilih antara lain:
- Mencantumkan nomor halaman di samping setiap gambar untuk memudahkan navigasi.
- Menambahkan sumber gambar di bawah deskripsi gambar untuk memberikan kredit yang sesuai.
- Menyertakan referensi atau keterangan tambahan lainnya yang relevan dengan konteks dokumen.
Dengan memilih format yang tepat, daftar gambar akan berfungsi optimal. Ini memperkaya dokumen dan memudahkan pembaca memahami isi dokumen.
| Format Daftar Gambar | Kelebihan | Kekurangan |
|---|---|---|
| Nomor Halaman | Memudahkan navigasi pembaca | Perlu pembaruan setiap kali halaman berubah |
| Sumber Gambar | Memberikan kredit yang sesuai | Membutuhkan lebih banyak ruang dalam dokumen |
| Referensi Tambahan | Memperkaya konteks dokumen | Perlu pertimbangan yang cermat agar tidak berlebihan |
Dengan memahami berbagai opsi format daftar gambar, kita bisa menyesuaikannya dengan dokumen. Ini menciptakan karya yang informatif, terorganisir, dan mudah diakses.
Memperbarui Daftar Gambar secara Otomatis
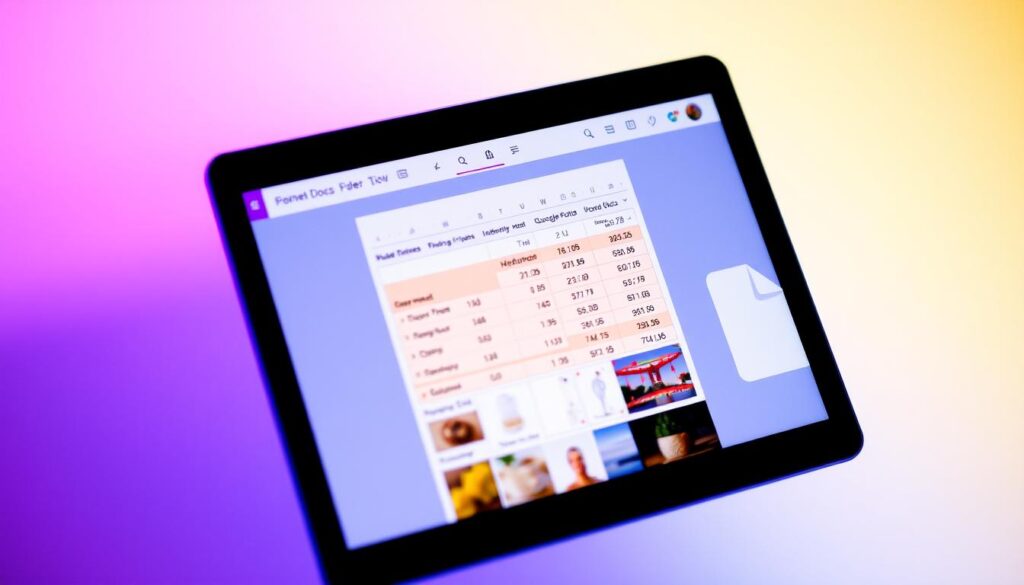
Google Docs memungkinkan Anda memperbarui daftar gambar secara otomatis. Tambahkan, hapus, atau ubah gambar, daftar gambar akan diperbarui sendiri. Ini membuat daftar gambar berlabel di Google Docs selalu terbaru dan konsisten.
Fitur ini membuat Anda tidak perlu khawatir saat mengubah gambar di dokumen. Daftar indeks gambar akan segera diperbarui, memastikan informasi tetap akurat dan terkini.
Fitur memperbarui daftar isi gambar di google docs sangat membantu, terutama untuk dokumen kompleks. Anda tidak perlu repot-repot memperbarui daftar gambar manual. Cukup fokus pada konten, biarkan Google Docs yang mengurus pembaruan.
Google Docs menunjukkan dirinya sebagai alat produktivitas yang efisien. Ini memudahkan penyuntingan dan pengelolaan dokumen dengan banyak gambar berlabel. Anda bisa lebih fokus pada isi dokumen, sementara Google Docs yang mengurus pembaruan daftar gambar otomatis.
“Dengan kemampuan memperbarui daftar gambar secara otomatis, Google Docs menghemat banyak waktu dan usaha, memungkinkan saya fokus pada pengembangan konten yang lebih bermakna.”
Menyisipkan Gambar Berlabel di Google Docs
Kita bisa memberi nomor dan label pada gambar di Google Docs. Ini membuat dokumen lebih mudah dipahami. Membuat gambar berlabel meningkatkan kejelasan dokumen Anda.
Di Google Docs, kita bisa menulis nama gambar atau label gambar dengan mudah. Ini membuat setiap gambar lebih mudah dipahami oleh pembaca.
- Klik pada gambar yang ingin Anda beri label.
- Di panel kanan, klik tombol “Informasi Gambar”.
- Pada kotak “Judul”, tuliskan label atau nama yang ingin Anda berikan pada gambar.
- Klik “Simpan” untuk menyimpan label gambar Anda.
Fitur ini membuat memberi label gambar di Google Docs lebih mudah. Pembaca akan lebih mudah memahami setiap gambar, membuat dokumen lebih efektif.
“Memberikan label pada setiap gambar di dokumen adalah praktik terbaik untuk memastikan bahwa pembaca dapat dengan mudah memahami konteks visual yang disajikan.”
Jadi, jangan lewatkan kesempatan untuk menulis nama gambar dan membuat label gambar di Google Docs. Fitur ini akan membuat dokumentasi Anda lebih berkualitas dan jelas.
Memberi Nomor Gambar di Google Docs
Kita bisa memberi nomor pada gambar di Google Docs. Nomor ini membantu kita mengidentifikasi gambar dengan mudah. Misalnya, kita bisa mengaitkannya dengan nomor halaman.
Manfaat utama dari nomor gambar ini adalah mempermudah pembaca menemukan gambar yang diinginkan. Ini sangat membantu saat membaca dokumen.
Menggunakan Nomor Halaman sebagai Referensi
Salah satu cara memberi nomor pada gambar adalah dengan menggunakan nomor halaman. Dengan cara ini, pembaca bisa menemukan gambar dengan cepat. Misalnya, Gambar 1 di halaman 3, Gambar 2 di halaman 7, dan seterusnya.
Fitur ini juga memudahkan pembuatan daftar gambar. Google Docs memungkinkan kita membuat daftar dengan nomor dan judul yang sesuai.
| Gambar | Halaman | Judul |
|---|---|---|
| Gambar 1 | 3 | Diagram Alur Proses |
| Gambar 2 | 7 | Grafik Penjualan Tahunan |
| Gambar 3 | 12 | Foto Tim Kerja |
Dengan mengatur nomor gambar dan menghubungkannya dengan nomor halaman, dokumen Google Docs menjadi lebih terstruktur. Memberi nomor gambar di Google Docs dan menggunakan nomor halaman sebagai referensi sangat penting. Ini membuat konten visual lebih berkualitas.
Mencantumkan Sumber Gambar di Google Docs
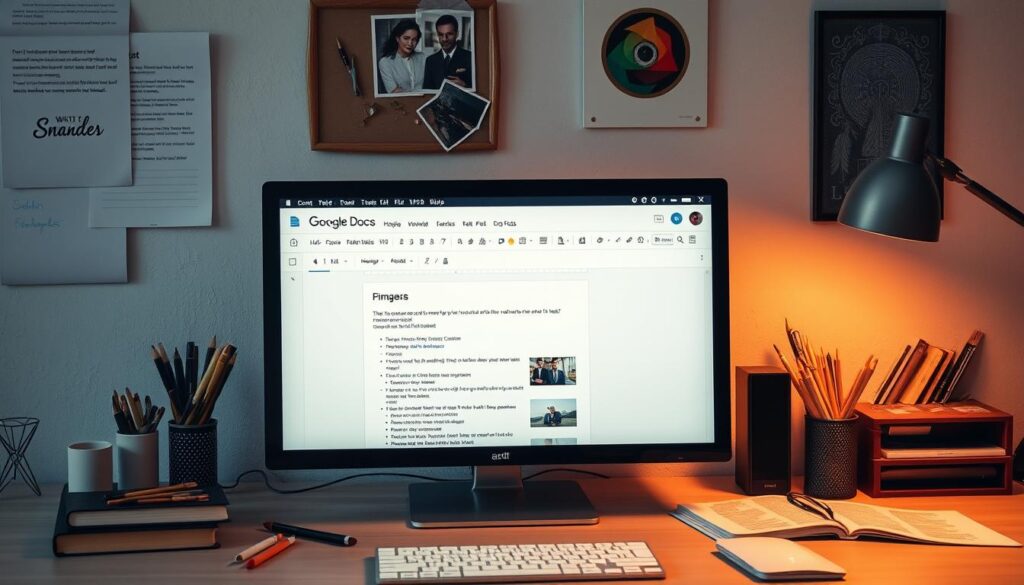
Ketika kita gunakan gambar di Google Docs, penting untuk cantumkan sumber gambar. Ini memberi kredit kepada pemilik gambar dan memberi informasi lebih tentang gambar.
Mencantumkan sumber gambar di Google Docs mudah. Pertama, catat sumber gambar saat menyisipkannya. Kemudian, tambahkan informasi sumber di bawah gambar atau dalam daftar gambar.
- Cari sumber gambar, seperti URL, penulis, atau situs web.
- Tambahkan informasi sumber di bawah gambar atau dalam daftar gambar Anda.
- Gunakan format yang konsisten, seperti “Sumber: [Nama Situs] ([URL])” atau “Gambar oleh [Nama Pemilik] ([URL]).”
Dengan mencantumkan sumber gambar, Anda memberi kredit yang tepat. Ini juga membantu pembaca menemukan informasi lebih lanjut tentang gambar. Ini meningkatkan kredibilitas dokumen Anda dan menunjukkan bahwa Anda menghargai hak cipta gambar.
“Menggunakan gambar tanpa memberikan kredit kepada pemiliknya adalah tindakan tidak etis. Mencantumkan sumber gambar adalah hal yang wajib dilakukan.” – Asisten Editor
Jadi, pastikan untuk mencantumkan sumber gambar di Google Docs. Ini membuat dokumen Anda lebih profesional dan informatif. Dengan melakukan ini, Anda tidak hanya mematuhi aturan, tetapi juga menunjukkan rasa hormat kepada pemilik hak cipta gambar.
Membuat Indeks Gambar di Google Docs
Kita bisa membuat indeks gambar di Google Docs. Ini memudahkan pembaca menemukan gambar berdasarkan judul atau deskripsi. Fitur ini sangat membantu, terutama untuk dokumen dengan banyak gambar.
Untuk membuat indeks gambar, gunakan fitur Daftar Isi di Google Docs. Masukkan judul atau deskripsi gambar di sana. Maka, indeks gambar akan dibuat secara otomatis. Pembaca bisa langsung ke gambar yang diinginkan dengan mengklik judul atau deskripsi.
Fitur indeks gambar membuat dokumen kita lebih terstruktur dan mudah dinavigasi. Ini mempermudah pembaca menemukan informasi yang mereka butuhkan. Dengan demikian, penggunaan indeks gambar meningkatkan pengalaman membaca dokumen kita.
FAQ
Bagaimana cara membuat daftar gambar di Google Docs?
Kami akan tunjukkan cara mudah membuat daftar gambar di Google Docs. Anda bisa mengatur gambar-gambar dengan rapi. Ini akan membuat dokumen Anda terlihat lebih baik.
Mengapa daftar gambar penting dalam dokumen?
Daftar gambar penting karena membantu pembaca cepat menemukan gambar. Ini memberi informasi tentang nomor, judul, dan lokasi gambar. Ini memudahkan pembaca untuk merujuk ke gambar yang diinginkan.
Bagaimana cara menyisipkan gambar ke dalam dokumen Google Docs?
Ada dua cara untuk menyisipkan gambar di Google Docs. Anda bisa mengupload dari perangkat lokal atau langsung dari web.
Bagaimana cara membuat daftar gambar otomatis di Google Docs?
Google Docs memiliki fitur untuk membuat daftar gambar otomatis. Anda tidak perlu membuatnya manual. Cukup ikuti langkah sederhana untuk mendapatkan daftar yang rapi.
Bagaimana cara memberi nomor dan judul pada setiap gambar di Google Docs?
Gunakan fitur Caption di Google Docs untuk memberi nomor dan judul. Ini memudahkan pembaca memahami konteks gambar.
Bagaimana cara mengubah gaya daftar gambar di Google Docs?
Anda bisa menyesuaikan gaya tampilan daftar sesuai kebutuhan. Sesuaikan jenis huruf, ukuran, dan spasi untuk membuat daftar terlihat rapi.
Bagaimana cara menyesuaikan daftar gambar dengan kebutuhan dokumen?
Anda bisa menyesuaikan format daftar gambar sesuai kebutuhan dokumen. Pilih format yang sesuai, seperti mencantumkan nomor halaman atau sumber gambar.
Bagaimana cara memperbarui daftar gambar secara otomatis di Google Docs?
Google Docs bisa memperbarui daftar gambar otomatis. Tambahkan, hapus, atau ubah gambar, daftar gambar akan diperbarui tanpa manual.
Bagaimana cara menyisipkan gambar berlabel di Google Docs?
Anda bisa memberi label atau judul pada setiap gambar di Google Docs. Fitur ini memudahkan pembaca memahami konteks gambar.
Bagaimana cara memberi nomor gambar di Google Docs?
Anda bisa memberi nomor pada setiap gambar di Google Docs. Nomor ini bisa digunakan sebagai referensi, seperti nomor halaman.
Bagaimana cara mencantumkan sumber gambar di Google Docs?
Jika menggunakan gambar dari sumber eksternal, cantumkan sumber gambar di dokumen Google Docs. Ini penting untuk memberi kredit dan informasi bagi pembaca.
Bagaimana cara membuat indeks gambar di Google Docs?
Anda bisa membuat indeks gambar di Google Docs. Indeks memungkinkan pembaca menemukan gambar berdasarkan judul atau deskripsi. Fitur ini sangat membantu di dokumen dengan banyak gambar.