Outline di Google Docs membantu Anda membuat dokumen yang teratur dan mudah diatur. Artikel ini akan memberikan panduan lengkap tentang cara membuat outline di Google Docs. Anda akan belajar cara mengorganisir konten dan menyusun dokumen dengan baik.
Kami juga akan berbagi tips dan trik untuk menggunakan outline Google Docs secara maksimal.
Pengenalan Outline di Google Docs
Jika Anda sering menulis atau mengedit dokumen, mengatur garis besar di Google Docs dengan outline sangat membantu. Outline adalah alat di Google Docs yang memudahkan Anda mengorganisir konten dengan struktur. Anda bisa membuat daftar utama dan sub-poin secara hierarkis, sehingga memudahkan Anda menyusun poin-poin dan melihat struktur dokumen.
Apa itu Outline di Google Docs?
Outline di Google Docs memungkinkan Anda membuat struktur isi dokumen yang terorganisir. Anda bisa membuat judul utama, sub-judul, dan poin-poin terkait secara terstruktur. Ini membantu Anda tetap fokus dan memudahkan editing di kemudian hari.
Manfaat Menggunakan Outline
- Memudahkan Anda menyusun ide dan memvisualisasikan struktur dokumen
- Membantu pembaca memahami alur tulisan dengan lebih baik
- Memudahkan navigasi dan editing konten di kemudian hari
- Meningkatkan produktivitas dan efisiensi dalam penulisan
Dengan menggunakan outline di Google Docs, Anda bisa mengatur garis besar, mengorganisir konten, dan menyusun poin-poin lebih baik. Fitur ini sangat berguna untuk meningkatkan proses penulisan dan pengorganisasian konten.
Memulai Membuat Outline di Google Docs
Untuk memanfaatkan fitur outline di Google Docs, langkah pertama adalah mengaktifkan panel outline. Cukup klik menu “Tampilan” di atas dokumen, lalu pilih “Tampilkan Outline”. Panel outline akan muncul di sisi kiri layar, siap digunakan.
Setelah itu, Anda bisa menulis poin utama dan sub-poin. Dengan format outline, Anda bisa mengatur struktur dokumen dengan mudah.
- Klik menu “Tampilan” di bagian atas dokumen Google Docs Anda.
- Pilih opsi “Tampilkan Outline” untuk mengaktifkan panel outline.
- Mulai mengetikkan poin-poin utama dan sub-poin di panel outline.
- Gunakan fitur indentasi untuk mengatur level outline sesuai kebutuhan.
Dengan fitur outline di Google Docs, Anda bisa mengatur dokumen dengan mudah dan efisien. Langkah-langkah ini akan membantu Anda membuat outline yang rapi. Ini akan memudahkan penulisan selanjutnya.
“Outline adalah fondasi dari sebuah tulisan yang baik. Dengan outline, Anda dapat dengan mudah mengorganisir ide-ide dan mencapai tujuan penulisan yang efektif.”
Mengatur Level Outline
Kita bisa mengatur level atau hierarki saat membuat outline di Google Docs. Ini membantu struktur kita tetap jelas dan terorganisir. Dengan demikian, pembaca lebih mudah mengerti alur dan inti dari konten kita.
Ada beberapa cara untuk mengatur level outline di Google Docs:
Menggunakan Tombol Indentasi
Salah satu cara termudah adalah dengan tombol indentasi di toolbar Google Docs. Kita bisa memperdalam atau mengurangi level suatu poin outline dengan cepat.
Menyesuaikan Level dengan Formatting
Kita juga bisa menyesuaikan level outline dengan mengubah format paragraf. Misalnya, gunakan heading 1 (H1) untuk topik utama, heading 2 (H2) untuk sub-topik, dan heading 3 (H3) untuk poin-poin rinci. Ini menjaga struktur memformat outline untuk laporan tetap terorganisir dan mudah dibaca.
| Tingkat Outline | Pengaturan Format |
|---|---|
| Topik Utama | Heading 1 (H1) |
| Sub-topik | Heading 2 (H2) |
| Poin Rinci | Heading 3 (H3) |
Dengan mengikuti struktur ini, kita bisa mengatur level outline di google docs dengan mudah. Ini menjaga menyesuaikan format outline tetap konsisten.
Menggunakan Fitur Daftar Isi Otomatis
https://www.youtube.com/watch?v=RWZRv7jtL9Y
Setelah membuat outline di Google Docs, kita bisa gunakan fitur daftar isi otomatis. Fitur ini membuat daftar isi otomatis dari heading yang ada di dokumen. Ini memudahkan navigasi untuk kita dan pembaca.
Untuk membuat daftar isi otomatis di Google Docs, ikuti langkah-langkah ini:
- Buka dokumen Google Docs yang sudah outline-nya dibuat.
- Klik menu “Sisipkan” di atas.
- Pilih opsi “Daftar Isi”.
- Google Docs akan membuat fitur daftar isi otomatis dari heading yang ada.
Dengan fitur ini, navigasi dokumen menjadi lebih mudah. Menggunakan daftar isi otomatis di Google Docs membuat pengalaman membaca lebih baik.
“Fitur daftar isi otomatis di Google Docs sangat membantu dalam mengorganisir konten dan memudahkan navigasi bagi pembaca.”
Jadi, gunakan fitur daftar isi di Google Docs saat membuat outline. Ini membuat dokumen lebih teratur dan mudah diakses.
Menyisipkan Outline di Google Docs
Kita bisa menyisipkan outline yang sudah ada ke Google Docs. Fitur ini memungkinkan kita untuk mengimpor outline dari file lain, seperti Microsoft Word atau file teks. Dengan cara ini, kita bisa memasukkan outline ke dalam dokumen dengan mudah dan efisien.
Mengimpor Outline dari File Lain
Proses menyisipkan outline di Google Docs dari file lain sangat mudah. Berikut adalah langkah-langkahnya:
- Buka dokumen Google Docs di mana Anda ingin menyisipkan outline.
- Klik pada menu “Insert” di bagian atas halaman.
- Pilih “Document outline” dari daftar opsi yang muncul.
- Pada jendela yang terbuka, klik pada “Import from file”.
- Navigasikan ke file yang berisi outline yang ingin Anda sisipkan, lalu klik “Open”.
- Outline dari file tersebut akan langsung ditambahkan ke dalam dokumen Google Docs Anda.
Dengan mengimpor outline dari file lain, Anda bisa cepat memasukkan outline ke dalam dokumen. Ini sangat membantu jika Anda ingin menggunakan struktur yang sudah ada atau berbagi outline dengan rekan kerja.
| Fitur | Manfaat |
|---|---|
| Menyisipkan Outline di Google Docs | Mengimpor outline dari file lain ke dalam dokumen Google Docs dengan cepat dan mudah |
| Mengimpor Outline dari File Lain | Memanfaatkan struktur yang sudah ada dan berbagi outline dengan rekan kerja |
| Memasukkan Outline ke dalam Dokumen | Mengintegrasikan outline ke dalam dokumen Google Docs secara efisien |
Cara Membuat Outline di Google Docs
Membuat outline di Google Docs itu mudah! Ayo, ikuti langkah-langkahnya untuk mengatur dokumen Anda.
- Buka dokumen Google Docs yang ingin Anda buat outlinenya.
- Klik menu “Tampilan” di bagian atas, lalu pilih “Tampilkan Outline”.
- Mulai mengetikkan poin-poin utama dan sub-poin sesuai kebutuhan Anda.
- Gunakan tombol indentasi atau format heading untuk mengatur level outline.
- Optimalkan outline Anda dengan fitur-fitur seperti daftar isi otomatis, pengaturan warna, spasi, dan lainnya.
Dengan mengikuti langkah-langkah membuat outline di Google Docs, Anda bisa mengatur dokumen dengan baik. Outline yang rapi membuat Anda menulis lebih teratur dan efektif.
“Outline adalah fondasi yang kuat untuk membangun sebuah karya tulis yang baik.”
Jadi, jangan ragu untuk memanfaatkan fitur outline di Google Docs. Cara membuat outline di Google Docs ini akan memudahkan Anda menyusun dan mengembangkan ide-ide Anda.
Memformat Outline dengan Gaya Teks
Google Docs memungkinkan kita untuk memformat outline dengan berbagai gaya teks. Kita bisa memformat outline dengan gaya teks seperti mengubah ukuran font atau menambahkan tebal dan miring. Ini membuat tampilan outline lebih menarik dan profesional.
Mengubah Ukuran Font
Kita bisa mengatur ukuran font pada outline di Google Docs. Gunakan font besar untuk judul utama dan font kecil untuk sub-judul dan poin-poin rincian. Ini membuat outline terlihat lebih terstruktur dan mudah dibaca.
Menerapkan Gaya Teks Tebal atau Miring
Kita juga bisa menerapkan gaya teks tebal atau miring pada outline di Google Docs. Teks tebal bagus untuk menekankan judul atau poin-poin penting. Sementara teks miring cocok untuk catatan tambahan atau komentar.
Fitur-fitur ini memungkinkan kita untuk memformat outline dengan gaya teks sesuai kebutuhan. Outline yang kita buat akan terlihat lebih menarik, profesional, dan mudah dipahami.
“Outline yang terformat dengan baik tidak hanya terlihat lebih estetis, tetapi juga membantu mengorganisir ide-ide dengan lebih efektif.”
Menggunakan Warna untuk Outline
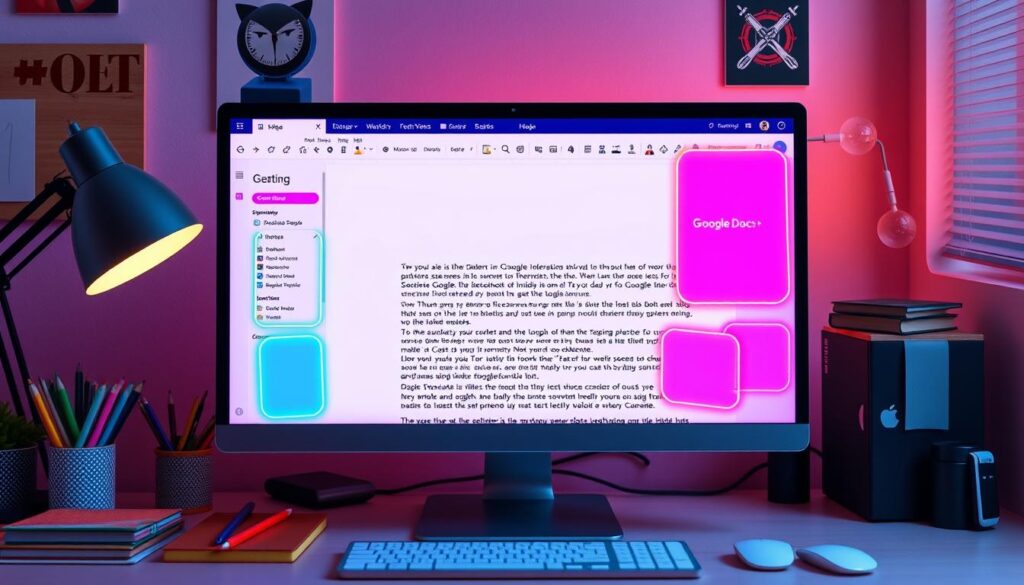
Kita bisa memberi warna pada outline di Google Docs. Ini memungkinkan kita mengklasifikasikan poin-poin berdasarkan kategori atau tingkat kepentingan. Dengan warna, outline kita akan terlihat lebih menarik dan terorganisir.
Dengan memberikan warna pada outline, kita bisa membedakan antara judul utama, sub-judul, dan poin-poin penting. Ini membuat dokumen kita lebih mudah dibaca dan dipahami.
- Pilih poin outline yang ingin Anda beri warna
- Klik ikon “Warna Teks” pada toolbar
- Pilih warna yang Anda inginkan
- Outline Anda akan terlihat lebih hidup dan terstruktur
“Menggunakan warna untuk menggarisbawahi outline dapat membuat informasi tersampaikan dengan lebih jelas dan menarik.”
Dengan menggunakan warna untuk outline di Google Docs, kita membuat dokumen lebih menarik dan informatif. Fitur ini membantu kita mengorganisir konten dengan lebih baik. Ini memudahkan pembaca untuk memahami dan menavigasi dokumen.
Mengatur Jarak Spasi Outline
Merapikan tampilan outline di Google Docs sangat penting. Ini membuat dokumen Anda terlihat terorganisir dan mudah dibaca. Anda bisa mengatur jarak spasi antar poin untuk memisahkan poin utama dan sub-poin dengan baik.
Mengatur jarak spasi outline di Google Docs cukup mudah. Pertama, siapkan outline yang ingin Anda atur. Kemudian, sorot bagian poin yang ingin Anda ubah jarak kolomnya. Setelah itu, klik ikon Paragraph di toolbar dan pilih opsi Line spacing untuk menyesuaikan jarak antar baris.
- Sorot bagian poin outline yang ingin Anda atur jarak kolomnya
- Klik ikon Paragraph di toolbar
- Pilih opsi Line spacing untuk menyesuaikan jarak antar baris
Dengan mengatur jarak spasi antar poin, tampilan outline di Google Docs Anda akan lebih rapi. Ini meningkatkan kualitas dokumentasi dan memudahkan pembaca memahami alur informasi.
“Rapi dan terstruktur, kunci untuk outline yang mudah dipahami.”
Jadi, ingatlah untuk selalu mengatur jarak spasi outline di Google Docs. Ini membuat tampilan dokumen Anda tetap rapi dan mudah dibaca. Dengan sedikit sentuhan, merapikan tampilan outline menjadi pekerjaan mudah.
Menambahkan Nomor pada Outline
Fitur menambahkan nomor urut pada poin sangat berguna di Google Docs. Ini membuat outline Anda terlihat lebih teratur dan mudah dipahami.
Menambahkan nomor urut pada poin outline di Google Docs membuat struktur Anda lebih jelas. Ini memudahkan pembaca untuk mengerti susunan informasi dan hubungan antar bagian. Nomor juga mempercepat Anda dalam mengelola poin-poin.
- Buka dokumen Google Docs Anda yang berisi outline.
- Sorot bagian outline yang ingin Anda beri nomor.
- Klik menu “Format” di bagian atas, lalu pilih “Numbering”.
- Pilih gaya nomor yang Anda inginkan, seperti nomor 1, 2, 3 atau huruf A, B, C.
- Outline Anda sekarang akan memiliki nomor urut yang membantu memperjelas strukturnya.
Dengan menambahkan nomor pada outline di Google Docs, Anda bisa mengatur informasi lebih baik. Fitur ini meningkatkan keterbacaan dan pemahaman pembaca terhadap konten Anda.
“Outline yang terstruktur dengan baik dapat menjadi dasar untuk menghasilkan tulisan yang jelas, terorganisir, dan menarik.”
Menyembunyikan atau Menampilkan Outline
Ketika menulis di Google Docs, kita sering kali butuh menyembunyikan atau menampilkan outline. Ini membantu kita tetap fokus dan membuat dokumen lebih rapi. Fitur ini memudahkan kita mengatur tampilan outline sesuai kebutuhan.
Untuk menyembunyikan atau menampilkan outline di Google Docs, cukup ikuti langkah sederhana. Ayo pelajari cara mengatur tampilan outline agar dokumen Anda terlihat maksimal!
Menyembunyikan Outline
- Buka dokumen Google Docs yang ingin Anda atur outlinenya.
- Klik ikon menu di bagian atas kanan, lalu pilih “Tampilan”.
- Pada menu “Tampilan”, cari opsi “Outline” dan pastikan tidak dicentang.
- Outline di dokumen Anda akan secara otomatis disembunyikan.
Menampilkan Outline
- Buka dokumen Google Docs yang ingin Anda tampilkan outlinenya.
- Klik ikon menu di bagian atas kanan, lalu pilih “Tampilan”.
- Pada menu “Tampilan”, cari opsi “Outline” dan pastikan dicentang.
- Outline di dokumen Anda akan segera muncul dan dapat Anda gunakan.
Fitur ini memungkinkan kita dengan mudah mengatur visibilitas outline sesuai kebutuhan. Baik saat berbagi dokumen, mencetak, atau fokus pada isi dokumen. Ini memudahkan menyembunyikan atau menampilkan outline di Google Docs dengan cepat.
“Outline adalah alat yang hebat untuk membantu mengorganisir dan memperjelas struktur dokumen Anda di Google Docs.”
Jadi, gunakan fitur ini saat Anda mengatur tampilan outline di Google Docs. Dokumen Anda akan lebih rapi, terstruktur, dan fokus pada isi yang penting.
Menyalin dan Memindahkan Outline
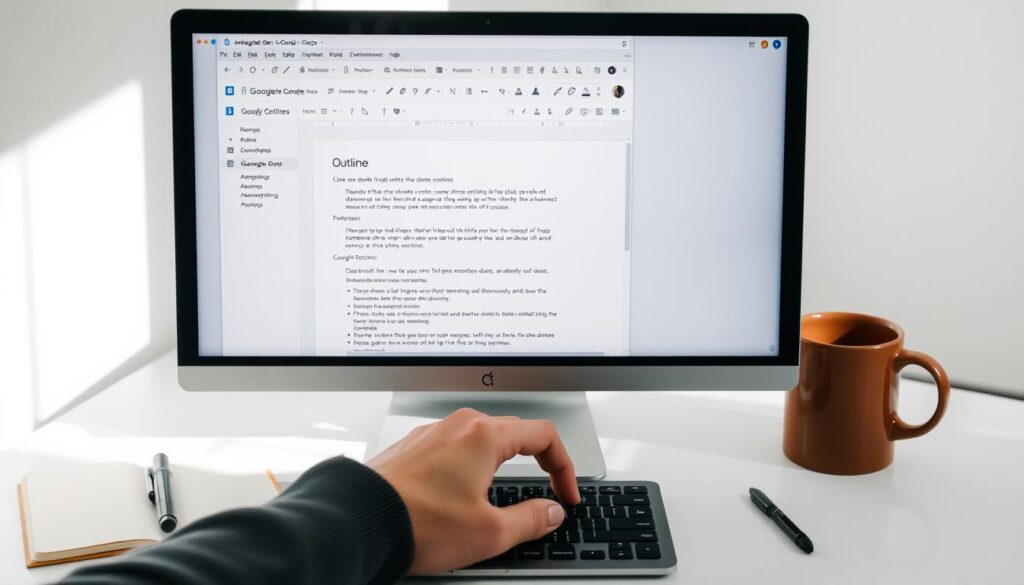
Beberapa dokumen Google Docs mungkin memerlukan struktur yang sama. Anda tidak perlu membuatnya dari awal setiap kali. Google Docs memungkinkan Anda menyalin outline dari satu dokumen ke lainnya. Ini sangat membantu untuk meningkatkan efisiensi dan konsistensi dalam pekerjaan Anda.
Untuk memindahkan outline ke dokumen lain, gunakan fitur salin dan tempel. Buka dokumen asli, sorot outline, lalu salin dan tempel ke dokumen baru. Dengan cara ini, Anda bisa menggunakan ulang outline tanpa harus membuatnya dari awal.
- Buka dokumen Google Docs yang memiliki outline yang ingin Anda salin.
- Sorot seluruh outline dengan mengklik dan menarik kursor Anda.
- Klik kanan pada outline yang Anda sorot, lalu pilih “Salin”.
- Buka dokumen baru atau dokumen lain yang membutuhkan outline yang sama.
- Tempatkan kursor di posisi yang Anda inginkan, lalu klik kanan dan pilih “Tempel”.
Dengan fitur ini, Anda bisa menyalin outline di Google Docs dengan cepat. Anda juga bisa memindahkannya ke dokumen lain yang membutuhkannya. Ini akan menghemat waktu dan memastikan konsistensi dalam penulisan Anda.
“Fitur menyalin dan memindahkan outline di Google Docs sangat membantu dalam meningkatkan efisiensi dan konsistensi saat bekerja dengan beberapa dokumen.”
Menggunakan Outline untuk Kolaborasi
Outline di Google Docs sangat membantu untuk mengatur dokumen. Ini juga efektif untuk bekerja sama dengan orang lain. Dengan outline, kita bisa mudah berbagi ide dan masukan dengan tim.
Berbagi Outline dengan Rekan
Outline di Google Docs memudahkan kita berbagi dan bekerja sama. Kami bisa cepat membagikan dokumen dengan rekan. Mereka bisa memberikan saran dan mengedit dokumen kita.
Untuk berbagi outline, cukup klik “Bagikan” di atas dokumen. Pilih orang yang ingin Anda ajak bekerja sama. Mereka bisa melihat, komentar, dan mengedit dokumen kita.
Fitur kolaborasi Google Docs membuat semua perubahan terlihat langsung. Ini memudahkan kita bekerja sama dalam mengembangkan dokumen. Menggunakan outline untuk kolaborasi di Google Docs meningkatkan produktivitas dan kualitas kerja kita.
| Fitur | Manfaat |
|---|---|
| Berbagi Outline | Memudahkan kolaborasi dengan rekan kerja atau tim |
| Komentar dan Saran | Memungkinkan input dan masukan dari berbagai perspektif |
| Perubahan Real-time | Memudahkan koordinasi dan pengembangan struktur dokumen |
Memanfaatkan fitur berbagi outline dengan rekan di Google Docs sangat membantu tim kita. Kolaborasi menggunakan outline membantu kita menciptakan dokumen berkualitas.
“Kolaborasi adalah kunci untuk menciptakan hasil terbaik. Dengan berbagi outline, kami dapat saling melengkapi dan menghasilkan struktur dokumen yang lebih kuat.”
Mencetak Outline dari Google Docs
Setelah menyusun outline di Google Docs, Anda bisa mudah mencetaknya. Ini berguna untuk memiliki salinan cetak dari dokumen Anda. Anda bisa gunakannya sebagai referensi atau presentasi.
Mencetak outline dari Google Docs memberi Anda versi fisik dari garis besar dokumen. Ini memudahkan Anda berbagi struktur dokumen dengan rekan kerja atau klien.
- Buka dokumen Google Docs yang berisi outline yang ingin Anda cetak.
- Klik pada menu “File” di bagian atas layar.
- Pilih opsi “Cetak” dari menu yang muncul.
- Pada jendela “Cetak”, pilih pengaturan yang Anda inginkan, seperti jumlah halaman, orientasi, dan ukuran kertas.
- Klik tombol “Cetak” untuk mencetak outline Anda.
Dengan mencetak outline dari Google Docs, Anda bisa mudah membawa struktur dokumen Anda. Ini memastikan semua orang yang terlibat mudah mendapatkan informasi penting.
| Fitur | Manfaat |
|---|---|
| Mencetak outline dari Google Docs | – Memiliki versi fisik dari struktur dokumen – Memudahkan berbagi outline dengan rekan kerja atau klien – Dapat dibawa ke mana saja untuk referensi |
“Mencetak outline dari Google Docs memungkinkan Anda untuk memiliki salinan fisik dari struktur dokumen yang dapat Anda bawa ke mana saja dan bagikan dengan orang lain dengan mudah.”
Tips dan Trik Outline di Google Docs
Ada beberapa cara untuk membuat outline di Google Docs lebih efektif. Dengan memanfaatkan fitur-fitur tertentu, Anda bisa membuat penulisan dan pengorganisasian lebih mudah.
- Buat outline sebelum menulis. Ini membantu Anda mengatur alur pikiran dan memastikan tulisan Anda terstruktur dengan baik.
- Gunakan judul yang jelas untuk setiap poin utama. Ini memudahkan pembaca untuk mengerti dan menavigasi tulisan Anda.
- Manfaatkan fitur daftar isi otomatis di Google Docs. Fitur ini membuat daftar isi otomatis berdasarkan judul yang Anda buat, sehingga memudahkan navigasi.
- Gunakan warna, spasi, dan pemformatan untuk membuat outline lebih mudah dibaca. Ini membantu menyoroti bagian penting dan memperjelas isi.
- Berbagi dan diskusikan outline dengan rekan atau tim. Ini membantu Anda mendapatkan masukan dan saran untuk memperbaiki outline Anda.
Dengan menerapkan tips ini, Anda bisa mengoptimalkan penggunaan outline di Google Docs. Ini akan membuat proses penulisan dan pengorganisasian lebih efektif.
“Outline adalah kunci untuk menulis konten yang terstruktur dan kohesif. Dengan memanfaatkan fitur-fitur di Google Docs, Anda dapat mengembangkan outline yang efektif dan efisien.” – Erina, Editor Senior
Kesimpulan
Membuat outline di Google Docs sangat penting untuk mengatur dokumen. Dalam tutorial ini, kita telah belajar banyak hal. Mulai dari cara mengatur tingkatan hingga berkolaborasi dengan rekan kerja.
Anda bisa meningkatkan produktivitas dan kualitas dokumen dengan teknik ini. Dengan membuat outline yang rapi, informasi Anda akan lebih mudah dipahami. Ini juga mempermudah dalam perencanaan dan penulisan.
Fitur kolaborasi pada Google Docs memungkinkan kerja tim yang lebih efektif. Rangkuman ini diharapkan membantu Anda membuat dokumen yang lebih baik. Selamat mencoba dan semoga bermanfaat!
FAQ
Apa itu Outline di Google Docs?
Outline adalah alat di Google Docs untuk mengatur konten. Anda bisa membuat daftar utama dan sub-poin. Ini membantu menyusun ide dan memvisualisasikan dokumen.
Apa saja manfaat menggunakan Outline di Google Docs?
Outline di Google Docs memudahkan menyusun ide. Ini membuat dokumen terlihat rapi dan mudah dibaca. Pembaca juga lebih mudah mengikuti alur tulisan.
Bagaimana cara memulai membuat Outline di Google Docs?
Untuk membuat outline, klik “Tampilan” dan pilih “Tampilkan Outline”. Anda akan melihat panel outline di sisi dokumen. Mulailah menulis poin utama dan sub-poin sesuai kebutuhan.
Bagaimana cara mengatur level Outline di Google Docs?
Gunakan tombol indentasi atau shortcut keyboard untuk mengatur level. Anda juga bisa mengubah format paragraf, seperti heading 1, 2, atau 3.
Bagaimana cara membuat Daftar Isi Otomatis di Google Docs?
Google Docs membuat daftar isi otomatis setelah membuat outline. Ini memudahkan navigasi di dokumen.
Bagaimana cara menyisipkan Outline dari file lain ke Google Docs?
Anda bisa menyisipkan outline dari file lain ke Google Docs. Ini memungkinkan Anda mengimpor outline dari Microsoft Word atau file teks.
Bagaimana cara memformat Outline dengan gaya teks di Google Docs?
Anda bisa memformat outline dengan berbagai gaya teks. Ini membuat outline lebih mudah dibaca dan terlihat profesional.
Bagaimana cara memberikan warna pada Outline di Google Docs?
Anda bisa memberikan warna pada outline di Google Docs. Ini memungkinkan Anda mengklasifikasikan poin-poin berdasarkan kategori. Warna membuat outline lebih menarik.
Bagaimana cara mengatur jarak spasi Outline di Google Docs?
Anda bisa mengatur jarak spasi antar poin untuk membuat outline rapi. Ini memisahkan poin utama dan sub-poin dengan baik.
Bagaimana cara menambahkan nomor pada Outline di Google Docs?
Anda bisa menambahkan nomor urut pada outline. Ini membuat outline terlihat lebih terstruktur dan mudah dipahami.
Bagaimana cara menyembunyikan atau menampilkan Outline di Google Docs?
Anda bisa menyembunyikan atau menampilkan outline sesuai kebutuhan. Ini memungkinkan Anda mengatur visibilitas outline.
Bagaimana cara menyalin dan memindahkan Outline antar dokumen di Google Docs?
Anda bisa menyalin dan memindahkan outline antar dokumen. Ini memudahkan bekerja dengan dokumen yang memiliki struktur serupa.
Bagaimana cara menggunakan Outline untuk kolaborasi di Google Docs?
Outline di Google Docs sangat cocok untuk kolaborasi. Anda bisa berbagi outline dengan rekan kerja untuk mengembangkan dokumen bersama.
Bagaimana cara mencetak Outline dari Google Docs?
Anda bisa mencetak outline setelah selesai menyusunnya. Ini berguna untuk memiliki salinan cetak dari dokumen.
Apa saja tips dan trik untuk mengoptimalkan Outline di Google Docs?
Beberapa tips untuk mengoptimalkan outline di Google Docs adalah:
– Buat outline sebelum menulis untuk memudahkan alur tulisan
– Gunakan heading yang deskriptif
– Manfaatkan fitur daftar isi otomatis
– Bereksperimen dengan warna, spasi, dan formatting
– Kolaborasi dengan rekan untuk mendapatkan masukan