Kami akan memandu Anda cara mengubah dokumen Microsoft Word ke Google Docs. Ini mudah dan efisien. Anda akan belajar cara mengonversi, membuka, dan mengedit file Word di Google Docs.
Artikel ini bertujuan untuk memanfaatkan fitur-fitur Google Docs. Tujuannya adalah untuk meningkatkan produktivitas Anda dalam pengolahan dokumen.
Memahami Manfaat Menggunakan Google Docs
Mengganti Microsoft Word ke Google Docs membuat pengolahan dokumen lebih mudah dan kolaboratif. Google Docs menawarkan banyak manfaat. Ini termasuk kemudahan menyalin konten word ke google docs, membuka file word di google docs, dan mengimpor word ke google docs.
Kolaborasi dan Berbagi Dokumen dengan Mudah
Google Docs sangat bagus untuk kolaborasi. Anda bisa dengan mudah berbagi dokumen dengan rekan kerja. Mereka bisa bekerja sama pada dokumen yang sama secara real-time.
Fitur ini membuat tim bekerja lebih efisien. Semua anggota tim bisa mengakses versi terbaru dokumen.
Penyuntingan dan Revisi Dokumen secara Realtime
Google Docs memungkinkan penyuntingan dan revisi dokumen secara real-time. Setiap anggota tim bisa melihat perubahan langsung. Mereka juga bisa memberikan umpan balik segera.
Ini membuat pengeditan lebih cepat dan efisien. Risiko kesalahan atau tumpang tindih pekerjaan berkurang.
“Google Docs telah mengubah cara kami bekerja sebagai tim. Kemampuan untuk berkolaborasi secara real-time dan memberikan umpan balik langsung benar-benar meningkatkan produktivitas kami.”
– Maria, Manajer Tim
Google Docs adalah pilihan terbaik untuk meningkatkan efisiensi dan kolaborasi dalam pengolahan dokumen.
Mempersiapkan Dokumen Word untuk Dikonversi
Sebelum mengubah word ke google docs atau mengonversi file word ke google docs, ada beberapa langkah awal. Langkah-langkah ini akan memastikan proses konversi berjalan lancar dan hasilnya optimal.
- Periksa Pemformatan Dokumen: Pastikan dokumen Word Anda sudah dalam format yang bersih dan rapi. Hilangkan gambar, tabel, atau elemen lain yang mungkin tidak mendukung konversi.
- Simpan Dokumen dalam Format yang Kompatibel: Simpan dokumen Anda dalam format .docx atau .doc agar kompatibel dengan Google Docs.
- Backup Dokumen: Sebelum melakukan konversi, buat salinan dokumen Anda sebagai tindakan pencegahan. Ini akan memastikan Anda memiliki versi asli jika terjadi masalah selama proses konversi.
“Persiapan yang baik adalah kunci untuk mengubah word ke google docs dengan sukses.”
Dengan mengikuti langkah-langkah ini, Anda akan dapat mengonversi file word ke google docs dengan mudah. Ini akan memastikan dokumen Anda tetap terjaga formatnya.
Periksa Gambar dan Tabel
Selain memperhatikan pemformatan dokumen secara umum, periksa juga gambar dan tabel. Pastikan elemen-elemen tersebut dapat ditampilkan dengan baik saat dikonversi ke Google Docs.
- Pastikan gambar dapat diimpor dengan benar
- Periksa apakah tabel tersedia dalam format yang kompatibel
- Pertimbangkan untuk menyederhanakan elemen-elemen tersebut jika perlu
Dengan mempersiapkan dokumen Word dengan baik, Anda akan dapat mengubah word ke google docs dengan lancar. Anda akan mendapatkan hasil yang memuaskan.
Langkah-langkah Mengonversi File Word ke Google Docs
Untuk mengubah file Word ke Google Docs, ada beberapa langkah mudah. Kami akan menjelaskan cara menggunakan fitur Impor Google Docs dan mengunggah dokumen Word ke Google Drive.
Menggunakan Fitur Impor Google Docs
Buka Google Docs di browser web. Anda bisa masuk ke akun Google Anda. Klik menu “File” di atas dan pilih “Impor”.
Setelah itu, pilih file Word yang ingin Anda konversi. Klik “Impor”. Google Docs akan mengubah file Word Anda ke format Google Docs.
Meng-upload Dokumen Word ke Google Drive
Anda juga bisa mengunggah file Word ke Google Drive terlebih dahulu. Buka Google Drive di browser web. Klik tombol “Unggah” dan pilih “File”.
Cari file Word yang ingin Anda konversi. Klik “Buka”. Google Drive akan mengunggah file tersebut. Anda bisa membukanya di Google Docs untuk konversi.
Dengan mengikuti langkah-langkah ini, Anda bisa dengan mudah mengubah file Word ke Google Docs. Ini memudahkan kolaborasi dan penyuntingan dokumen secara real-time.
cara mengubah word ke google docs
Kita sering dihadapkan pada berbagai format dokumen di era digital ini. Salah satu tantangan adalah mengubah dokumen Microsoft Word ke Google Docs. Kami akan tunjukkan cara mudah menyalin konten word ke google docs dan memanfaatkannya.
Mengubah cara mengubah word ke google docs itu mudah. Pertama, siapkan file Microsoft Word yang ingin dikonversi. Lalu, ikuti langkah-langkah berikut:
- Buka Google Docs di browser web Anda dan masuk ke akun Google Anda.
- Klik menu “File” di sudut kiri atas, lalu pilih “Impor”.
- Pilih file Microsoft Word yang ingin Anda konversi, lalu klik “Impor”.
- Tunggu hingga proses konversi selesai. Dokumen Word Anda kini telah berhasil diubah menjadi Google Docs.
Anda juga bisa menyalin konten word ke google docs melalui Google Drive. Caranya:
- Buka file Microsoft Word yang ingin Anda konversi.
- Klik “File” > “Simpan ke Google Drive”.
- Jika Anda belum masuk ke akun Google, akan muncul permintaan untuk login. Masukkan kredensial Anda.
- Pilih folder yang ingin Anda gunakan untuk menyimpan file, lalu klik “Simpan”.
- File Word Anda kini telah tersimpan di Google Drive dan dapat dibuka sebagai Google Docs.
Dengan menguasai cara mengubah word ke google docs, Anda bisa memanfaatkan keunggulan Google Docs. Anda bisa bekerja sama dengan mudah dan menggunakan banyak fitur lainnya. Mulailah menggunakan Google Docs dalam kerja Anda dan rasakan manfaatnya.
Mengatasi Masalah dalam Konversi Dokumen
Saat mengonversi dokumen Word ke Google Docs, mungkin ada masalah. Tapi, jangan khawatir, ada solusi untuk mengatasi masalah ini.
Mempertahankan Pemformatan Dokumen
Salah satu masalah utama adalah mempertahankan pemformatan asli. Google Docs memiliki fitur untuk menjaga pemformatan Anda.
- Gunakan fitur Impor Google Docs untuk mengonversi dokumen Word. Ini menjaga pemformatan asli Anda.
- Jika mengunggah dokumen Word ke Google Drive, periksa ulang setelah konversi. Ini memastikan pemformatan tetap terjaga.
- Perbaiki masalah pemformatan dengan mengubah font, ukuran, atau perataan teks.
Dengan sedikit perhatian dan penyesuaian, dokumen Anda akan tetap terformat dengan baik di Google Docs.
| Masalah | Solusi |
|---|---|
| Hilangnya pemformatan | Gunakan fitur Impor Google Docs atau periksa ulang dokumen setelah diunggah ke Google Drive |
| Perbedaan font atau ukuran teks | Lakukan penyesuaian font dan ukuran teks di Google Docs |
| Kesalahan perataan teks | Sesuaikan perataan teks di Google Docs |
Dengan mengatasi masalah-masalah ini, dokumen Anda akan tetap terformat dengan baik di Google Docs.
Menyunting dan Merevisi Dokumen di Google Docs
Setelah mengonversi dokumen Word ke Google Docs, kita bisa langsung menyunting dan merevisi dokumen. Google Docs menawarkan fitur-fitur yang memudahkan penyuntingan dan revisi. Kita bisa mengubah teks, memformat, atau menambahkan konten.
Google Docs memungkinkan kita mengedit file word di google docs bersama-sama. Kita bisa mengundang rekan kerja untuk ikut serta dalam penyuntingan. Mereka bisa membuat perubahan langsung tanpa menunggu dokumen selesai disunting.
Google Docs juga punya fitur pelacakan perubahan. Kita bisa mengakses file word di google docs untuk melihat siapa yang mengubah apa dan kapan. Fitur ini membantu kita mengikuti alur revisi dan mengevaluasi kontribusi setiap orang.
Kita bisa mudah memberikan komentar pada dokumen. Kita bisa memberikan saran atau menandai hal-hal yang perlu diperhatikan. Fitur komentar ini meningkatkan produktivitas dan kolaborasi.
“Google Docs menyediakan semua alat yang kita butuhkan untuk menyunting dan merevisi dokumen secara efisien, bahkan saat bekerja dari jarak jauh.”
Google Docs juga punya fitur penyuntingan lanjutan. Kita bisa memeriksa ejaan, tata bahasa, dan kosa kata. Ada juga alat-alat untuk merapikan tampilan dokumen.
Dengan fitur-fitur yang ada, mengedit file word di google docs dan mengakses file word di google docs jadi lebih mudah. Kita bisa berkolaborasi, melacak perubahan, dan menyempurnakan dokumen bersama tim. Semua ini tanpa khawatir akan kehilangan kontrol atau kesalahan pemformatan.
Berbagi Akses Dokumen dengan Kolaborator
Google Docs sangat membantu dalam kerja sama. Fitur-fiturnya memudahkan kita untuk berbagi dan mengatur akses dokumen. Kita bisa mudah membagikan dokumen dengan orang lain.
Mengatur Izin Akses untuk Kolaborator
Kita bisa memilih tingkat akses untuk setiap kolaborator di Google Docs. Ada beberapa pilihan izin yang tersedia:
- Dapat melihat saja
- Dapat menyunting
- Dapat menyalin
- Dapat berkomentar
Dengan memilih izin yang tepat, kita bisa memastikan setiap orang punya akses yang sesuai. Ini penting untuk kolaborasi dan berbagi dokumen dengan mudah dan mengatur izin akses untuk kolaborator.
| Jenis Izin | Deskripsi |
|---|---|
| Dapat melihat saja | Kolaborator hanya bisa melihat dokumen, tidak bisa menyunting atau mengubahnya. |
| Dapat menyunting | Kolaborator bisa menyunting dan mengubah isi dokumen secara langsung. |
| Dapat menyalin | Kolaborator bisa menyalin dokumen ke akun mereka sendiri. |
| Dapat berkomentar | Kolaborator bisa memberikan komentar dan masukan pada dokumen. |
Dengan mengatur izin akses dengan benar, kita bisa membuat lingkungan kerja yang aman dan efektif. Ini memungkinkan semua orang berkontribusi dengan baik.
Memanfaatkan Fitur Lanjutan Google Docs
Google Docs tidak hanya mudah digunakan. Ia juga punya fitur canggih untuk meningkatkan produktivitas Anda. Mari kita lihat beberapa fitur menarik yang bisa Anda gunakan.
Menambahkan Gambar dan Multimedia
Di Google Docs, Anda bisa menambahkan gambar, diagram, dan video. Fitur ini membuat dokumen Anda lebih menarik dan mudah dipahami.
Membuat Tabel dan Grafik
Google Docs punya alat untuk membuat tabel dan grafik. Ini membantu Anda menyajikan data dengan lebih rapi dan mudah dipahami. Anda bisa membuat tabel sederhana atau grafik kompleks, sesuai kebutuhan.
Menggunakan Add-on Google Docs
Google Docs memungkinkan Anda menginstal add-on dari pihak ketiga. Add-on ini menambah fitur seperti alat pengecekan ejaan atau integrasi dengan aplikasi lain. Cari add-on yang sesuai untuk meningkatkan kemampuan Google Docs Anda.
Mengaktifkan Mode Fokus
Mode fokus di Google Docs sangat membantu saat bekerja panjang. Fitur ini menyembunyikan elemen lain di layar, sehingga Anda bisa fokus. Ini meningkatkan produktivitas Anda.
| Fitur Lanjutan Google Docs | Manfaat |
|---|---|
| Menambahkan Gambar dan Multimedia | Memperkaya konten dan memperjelas informasi |
| Membuat Tabel dan Grafik | Menyajikan data dengan lebih terstruktur dan mudah dipahami |
| Menggunakan Add-on Google Docs | Menambahkan fitur-fitur tambahan untuk meningkatkan kemampuan |
| Mengaktifkan Mode Fokus | Membantu berkonsentrasi dan meningkatkan produktivitas |
Dengan menggunakan fitur lanjutan Google Docs, Anda bisa lebih maksimal dalam bekerja. Cari tahu lebih banyak tentang fitur ini dan gunakan untuk meningkatkan produktivitas Anda.
Mengintegrasikan Google Docs dengan Aplikasi Lain
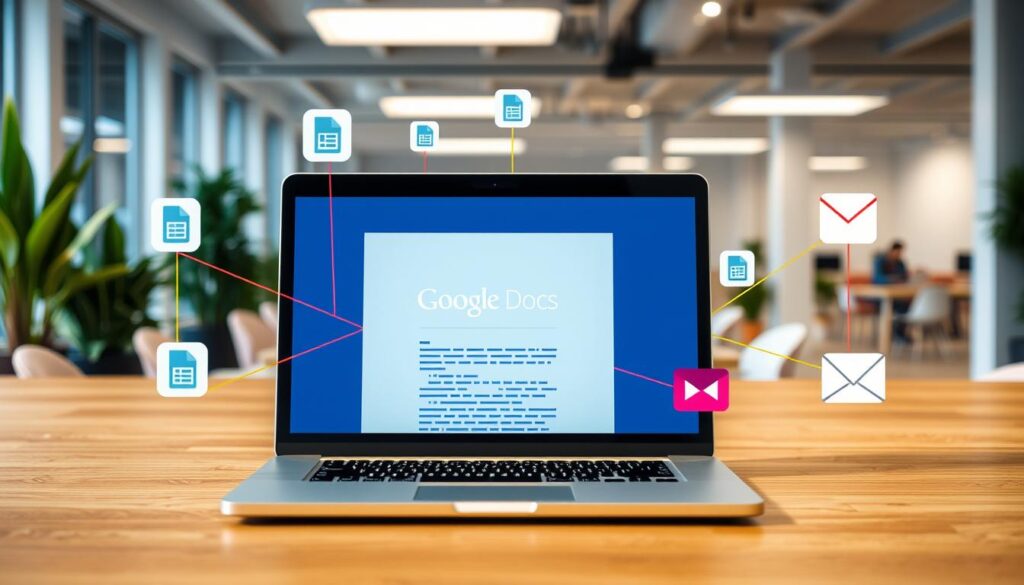
Menggunakan Google Docs lebih efektif jika diintegrasikan dengan aplikasi lain. Ini mempercepat alur kerja dan meningkatkan produktivitas. Berikut cara mengintegrasikan Google Docs dengan aplikasi lain:
Integrasi dengan Aplikasi Penyimpanan Awan
Google Docs mudah diintegrasikan dengan penyimpanan awan seperti Dropbox atau OneDrive. Fitur ini memungkinkan akses dokumen dari berbagai perangkat dengan fleksibilitas tinggi.
Integrasi dengan Aplikasi Kolaborasi
Google Docs juga bisa diintegrasikan dengan aplikasi kolaborasi seperti Trello. Ini memudahkan tim dalam melacak proyek, membuat tugas, dan berkomunikasi di dokumen.
Integrasi dengan Aplikasi Penerjemahan
Google Docs bisa diintegrasikan dengan Google Translate untuk penerjemahan dokumen. Fitur ini memperluas jangkauan kolaborasi dengan rekan kerja dari berbagai belahan dunia.
Dengan mengintegrasikan Google Docs dengan aplikasi lain, efisiensi dan produktivitas meningkat.
“Integrasi aplikasi adalah kunci untuk meningkatkan produktivitas dan kolaborasi tim dalam era digital saat ini.”
Membandingkan Google Docs dengan Alternatif Lainnya
Google Docs sangat populer untuk kolaborasi dan produktivitas. Namun, ada alternatif lain yang layak dipertimbangkan. Kami akan membandingkan Google Docs dengan beberapa pilihan lain, agar Anda bisa menemukan solusi terbaik.
Microsoft Word
Microsoft Word adalah aplikasi pengolah kata terkemuka. Ia menawarkan fitur kaya dan pemformatan canggih. Namun, kurang unggul dalam kolaborasi real-time dibandingkan Google Docs.
Zoho Writer
Zoho Writer adalah alternatif gratis dengan fitur serupa Google Docs. Ia menyediakan kolaborasi dan penyimpanan cloud. Namun, integrasi dengan aplikasi lain mungkin tidak sebagus Google Docs.
LibreOffice Writer
LibreOffice Writer adalah aplikasi pengolah kata open source. Ia cocok bagi yang mencari solusi tanpa biaya lisensi. Meskipun tidak selengkap Microsoft Word, LibreOffice Writer memadai untuk kebutuhan penulisan sehari-hari.
| Fitur | Google Docs | Microsoft Word | Zoho Writer | LibreOffice Writer |
|---|---|---|---|---|
| Kolaborasi Real-Time | ✓ | Terbatas | ✓ | Terbatas |
| Penyimpanan Cloud | ✓ | Dengan langganan | ✓ | Terbatas |
| Integrasi Aplikasi | Unggul | Baik | Cukup | Terbatas |
| Biaya | Gratis | Berbayar | Gratis | Gratis |
Pilihan terbaik tergantung pada kebutuhan dan preferensi Anda. Google Docs cocok jika Anda menghargai kolaborasi real-time dan integrasi kuat. Sementara Microsoft Word atau LibreOffice Writer lebih baik untuk fitur-fitur yang lebih kaya.
Tips dan Trik untuk Mengoptimalkan Penggunaan Google Docs
Gunakan berbagai tips dan trik untuk meningkatkan produktivitas di Google Docs. Anda bisa memanfaatkan add-on dan ekstensi untuk memperluas fungsionalitas platform ini.
Memanfaatkan Add-on dan Ekstensi Google Docs
Google Docs menawarkan banyak add-on dan ekstensi yang membantu Anda bekerja lebih cepat. Berikut ini beberapa contoh yang bisa Anda gunakan:
- Tidy Quotes – Alat untuk memformat kutipan dengan mudah.
- Table Inspector – Menganalisis dan memanipulasi tabel di dokumen Anda.
- Docs To Markdown – Konversi dokumen Google Docs ke format Markdown.
- Translate – Menerjemahkan teks di dokumen Anda ke berbagai bahasa.
Dengan menggunakan add-on dan ekstensi ini, Anda bisa menghemat waktu dan meningkatkan kualitas dokumen Anda.
“Semakin Anda menguasai alat-alat yang tersedia di Google Docs, semakin produktif dan efektif Anda dapat bekerja.”
Anda juga bisa menyesuaikan pengaturan Google Docs sesuai keinginan Anda. Misalnya, mengatur tema, menambahkan shortcuts, dan mengatur tata letak halaman. Ini membuat pengalaman menggunakan Google Docs lebih nyaman dan efisien.
Keamanan dan Privasi dalam Google Docs
Keamanan dan privasi data sangat penting saat menggunakan layanan cloud seperti Google Docs. Kita harus memastikan dokumen dan informasi sensitif kita aman dan terlindungi.
Google Docs menawarkan beberapa fitur untuk meningkatkan keamanan dan privasi dalam google docs:
- Pengaturan Izin Akses: Kita bisa mengatur siapa yang bisa melihat, mengedit, atau berbagi dokumen kita. Ini membantu kita mengontrol siapa yang bisa mengakses informasi sensitif.
- Enkripsi Data: Google Docs menggunakan enkripsi end-to-end untuk melindungi data kita. Ini memastikan dokumen kita aman, bahkan jika diakses oleh orang yang tidak berwenang.
- Keamanan Identitas: Setiap pengguna harus masuk dengan akun Google mereka sendiri. Ini memastikan hanya mereka yang berwenang yang bisa mengakses dokumen.
- Riwayat Perubahan: Google Docs menyimpan riwayat perubahan pada dokumen. Ini memungkinkan kita untuk melacak siapa yang melakukan perubahan dan kapan.
Google juga memiliki kebijakan privasi yang jelas dan transparan. Ini memastikan data kita dikelola dengan baik dan sesuai dengan peraturan yang berlaku.
| Fitur | Manfaat |
|---|---|
| Pengaturan Izin Akses | Mengendalikan siapa yang dapat mengakses dokumen |
| Enkripsi Data | Melindungi data dari akses yang tidak sah |
| Keamanan Identitas | Memastikan hanya pengguna yang berwenang dapat mengakses |
| Riwayat Perubahan | Melacak siapa yang melakukan perubahan pada dokumen |
Dengan memahami dan memanfaatkan fitur keamanan dan privasi Google Docs, kita bisa merasa lebih aman. Ini penting saat menggunakan platform ini untuk menyimpan dan berbagi dokumen penting.
“Keamanan dan privasi data adalah prioritas utama kami di Google Docs.”
Mengatasi Tantangan dalam Menggunakan Google Docs
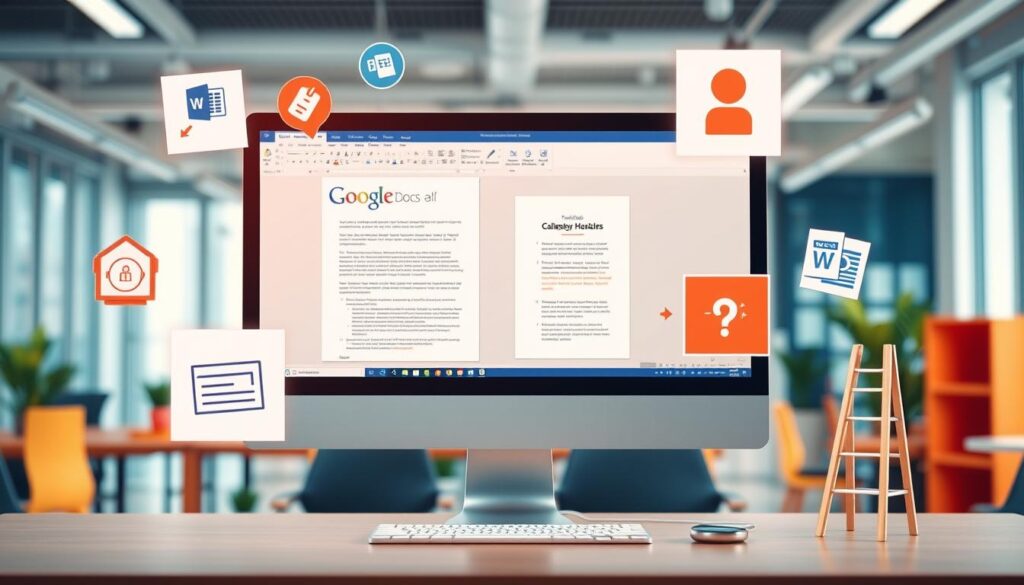
Google Docs sangat membantu banyak orang. Namun, ada beberapa masalah yang bisa dihadapi. Kami akan memberikan solusi untuk mengatasi tantangan dalam menggunakan Google Docs agar pengalaman Anda lebih baik.
Konektivitas Internet yang Stabil
Salah satu masalah utama adalah kebutuhan akan internet yang stabil. Google Docs memerlukan akses internet yang cepat untuk bekerja dengan baik. Pastikan koneksi internet Anda kuat, terutama saat bekerja atau berkolaborasi.
Pembelajaran Fitur Baru
Google Docs terus menambah fitur baru yang bisa membingungkan. Untuk mengatasi tantangan dalam menggunakan Google Docs, pelajari fitur-fitur dasar dan lanjutan. Gunakan tutorial atau video panduan yang ada. Jangan ragu untuk bertanya jika Anda butuh bantuan.
Kompatibilitas dengan Perangkat Lain
Google Docs bisa dibuka di berbagai perangkat, tapi masalah kompatibilitas bisa terjadi. Gunakan browser terbaru dan pastikan aplikasi Google Docs di perangkat Anda terbaru.
| Tantangan | Solusi |
|---|---|
| Konektivitas Internet yang Stabil | Pastikan Anda memiliki koneksi internet yang andal |
| Pembelajaran Fitur Baru | Pelajari fitur-fitur Google Docs melalui tutorial dan video panduan |
| Kompatibilitas dengan Perangkat Lain | Gunakan versi browser dan aplikasi Google Docs terbaru |
Dengan memahami dan mengatasi tantangan ini, Anda bisa menggunakan Google Docs dengan lancar. Ini akan meningkatkan produktivitas dan kolaborasi Anda.
“Dengan persiapan dan pemahaman yang baik, Anda dapat meminimalkan tantangan dalam menggunakan Google Docs dan fokus pada pemanfaatan fitur-fiturnya yang menguntungkan.”
Kesimpulan
Kita telah belajar cara mudah mengubah dokumen Word ke Google Docs. Anda tahu sekarang manfaat Google Docs, seperti kolaborasi yang mudah dan penyuntingan real-time. Kami juga tunjukkan cara mengonversi file Word ke Google Docs, baik dengan impor atau unggah ke Google Drive.
Kita juga bahas solusi untuk masalah yang mungkin timbul, seperti pemformatan dokumen. Anda belajar cara menyunting dan merevisi dokumen di Google Docs. Selain itu, kita juga bahas cara mengatur izin akses untuk kolaborator.
Kami harap artikel ini membantu Anda cara mengubah word ke google docs, mengonversi file word ke google docs, dan upload word ke google docs dengan baik. Dengan pengetahuan ini, Anda bisa lebih produktif dan efektif dalam bekerja dengan Google Docs.
FAQ
Bagaimana cara mengubah dokumen Word ke Google Docs?
Kami akan tunjukkan cara mudah mengubah file Word ke Google Docs. Anda bisa menggunakan fitur Impor atau mengunggah dokumen ke Google Drive.
Apa saja manfaat menggunakan Google Docs?
Google Docs memudahkan kerja bersama dan berbagi dokumen. Anda juga bisa menyunting dokumen secara real-time bersama orang lain.
Apa yang harus dipersiapkan sebelum mengonversi dokumen Word ke Google Docs?
Pastikan dokumen Word Anda sudah siap untuk diubah. Ini termasuk memeriksa format dan isi dokumen.
Bagaimana cara mengunggah dokumen Word ke Google Docs?
Ulangi langkah ini: Unggah dokumen Word ke Google Drive. Kemudian, gunakan fitur Impor di Google Docs untuk mengubahnya.
Apakah format dokumen akan tetap terjaga saat dikonversi ke Google Docs?
Kami punya tips untuk menjaga format dokumen tetap sama saat diubah ke Google Docs.
Bagaimana cara menyunting dan merevisi dokumen di Google Docs?
Google Docs memudahkan penyuntingan dan revisi dokumen. Anda bisa melakukannya secara real-time.
Bagaimana cara berbagi akses dokumen dengan kolaborator di Google Docs?
Berbagi akses dokumen dengan mudah di Google Docs. Anda bisa mengatur izin akses sesuai kebutuhan.
Apa saja fitur lanjutan yang tersedia di Google Docs?
Google Docs memiliki fitur lanjutan untuk meningkatkan produktivitas. Termasuk integrasi dengan aplikasi lain.
Bagaimana cara mengintegrasikan Google Docs dengan aplikasi lain?
Kami akan berbagi cara mengintegrasikan Google Docs dengan aplikasi lain. Ini untuk meningkatkan efisiensi Anda.
Apa saja alternatif selain Google Docs yang dapat dipertimbangkan?
Ada alternatif lain dari Google Docs yang bisa dipertimbangkan. Kami akan bandingkan beberapa pilihan tersebut.
Apa saja tips dan trik untuk mengoptimalkan penggunaan Google Docs?
Kami akan berbagi tips untuk memaksimalkan Google Docs. Termasuk cara memanfaatkan add-on dan ekstensi.
Bagaimana dengan keamanan dan privasi saat menggunakan Google Docs?
Kami akan jelaskan tentang keamanan dan privasi data di Google Docs. Ini agar Anda merasa aman saat menggunakan.
Apa saja tantangan yang mungkin dihadapi saat menggunakan Google Docs?
Meskipun Google Docs bermanfaat, ada tantangan yang mungkin muncul. Kami akan memberikan solusi untuk mengatasi masalah tersebut.