Apakah Anda ingin menambahkan bentuk, garis, atau ikon ke dokumen Google? Google Docs memiliki fitur yang sangat berguna untuk itu. Di artikel ini, kami akan berbagi panduan lengkap tentang cara membuat shape di Google Docs.
Kami akan ajarkan Anda berbagai teknik. Mulai dari membuat lingkaran, kotak, dan garis, hingga menyisipkan ilustrasi bentuk dan ikon. Kami juga akan berikan tips untuk mengatur ukuran, warna, dan posisi shape dalam dokumen.
Jadi, jangan khawatir. Kami akan memandu Anda dengan rinci. Anda bisa dengan mudah mempercantik dokumen Google Anda.
Pengenalan Fitur Shape di Google Docs
Apakah dokumen Anda terasa datar dan kurang menarik? Fitur shape di Google Docs bisa memberi sentuhan visual yang menarik. Anda bisa menambahkan berbagai bentuk, garis, dan ikon ke dokumen Anda.
Apa itu Shape dalam Google Docs?
Shape di Google Docs adalah alat untuk menambahkan bentuk geometris ke dokumen Anda. Anda bisa memilih dari lingkaran, kotak, segitiga, dan lainnya. Anda juga bisa menambahkan garis lurus, lengkung, serta ikon dan ilustrasi.
Manfaat Menggunakan Shape dalam Dokumen
Menggunakan shape di Google Docs memberikan banyak manfaat. Beberapa di antaranya adalah:
- Meningkatkan tampilan visual dokumen Anda agar lebih menarik dan profesional
- Membantu Anda membuat diagram, bagan, dan ilustrasi yang lebih komunikatif
- Memudahkan Anda untuk menjelaskan konsep atau ide secara visual
- Memberikan sentuhan kreativitas dan personalitas pada dokumen Anda
Dengan menguasai fitur shape di Google Docs, kualitas dan daya tarik dokumen Anda akan meningkat. Anda bisa membuat dokumen yang lebih menarik dan profesional.
cara membuat shape di google docs
Anda bisa menambahkan berbagai bentuk visual ke dokumen Google Docs. Proses cara membuat shape di google docs dan menyisipkan shape ke dokumen sangat mudah. Anda bisa mempelajarinya dengan cepat.
Ini langkah-langkah mudah untuk menambahkan shape ke dokumen Google Docs Anda:
- Tempatkan kursor di lokasi di mana Anda ingin menyisipkan shape.
- Klik tab “Insert” di bagian atas jendela Google Docs.
- Pilih opsi “Shape” dari menu dropdown yang muncul.
- Pilih bentuk yang ingin Anda sisipkan, seperti lingkaran, kotak, atau garis.
- Drag and drop bentuk tersebut ke posisi yang diinginkan di dalam dokumen.
Setelah menambahkan shape, Anda bisa menyesuaikan ukuran, warna, dan properti lainnya. Ini memungkinkan Anda berekspresi visual dengan lebih bebas. Gunakan fitur cara membuat shape di google docs ini untuk memperkaya dokumen Anda!
| Bentuk | Kegunaan |
|---|---|
| Lingkaran | Dapat digunakan untuk membuat diagram, ikon, atau elemen dekoratif |
| Kotak | Berguna untuk membuat infografis, tabel, atau membingkai konten |
| Garis | Dapat dimanfaatkan untuk membuat bagan, diagaram alir, atau membagi konten |
Dengan memahami cara membuat shape di google docs, Anda bisa meningkatkan kualitas visual dokumen Anda. Ini membuat dokumen Anda lebih menarik.
Membuat Lingkaran di Google Docs
Anda ingin membuat lingkaran di Google Docs? Kami akan tunjukkan cara mudahnya. Gunakan alat bentuk untuk menggambar lingkaran. Anda bisa mengatur ukuran dan warnanya sesuai keinginan.
Langkah-langkah Membuat Lingkaran
- Buka dokumen Google Docs yang ingin Anda tambahkan lingkaran.
- Klik tab Insert di bagian atas halaman.
- Pilih opsi Shape dari menu yang muncul.
- Gulir ke bawah dan pilih ikon lingkaran atau klik dan seret untuk menggambar lingkaran di dokumen Anda.
- Sesuaikan ukuran lingkaran dengan menarik sudut-sudutnya.
- Klik kanan pada lingkaran dan pilih Fill color untuk memilih warna yang diinginkan.
- Anda juga dapat menambahkan garis tepi dengan memilih Outline color dan menyesuaikan ketebalan garis.
Dengan mengikuti langkah-langkah sederhana ini, Anda bisa dengan mudah membuat lingkaran di docs. Sesuaikan sesuai kebutuhan Anda.
Membuat Kotak di Google Docs
Google Docs memungkinkan kita membuat kotak atau persegi selain lingkaran. Kita akan belajar cara menyisipkan dan mengatur kotak di dokumen Google Docs.
Langkah-langkah Membuat Kotak
- Temukan ikon “Bentuk” di toolbar atas Google Docs.
- Klik ikon “Bentuk” dan pilih opsi “Persegi” dari menu yang muncul.
- Klik dan seret mouse untuk membuat kotak berukuran yang diinginkan di dalam dokumen.
- Lepaskan klik mouse setelah mendapatkan ukuran kotak yang tepat.
Sekarang, Anda sudah berhasil menyisipkan kotak ke dalam dokumen Google Docs. Anda bisa mengatur ukuran, warna, dan posisi kotak sesuai kebutuhan.
Menyesuaikan Ukuran Kotak
Untuk mengubah ukuran kotak, klik pada kotak untuk memunculkan titik pengubah ukuran. Klik dan seret salah satu titik untuk mengecilkan atau memperbesar kotak.
Mengubah Warna Kotak
Setelah membuat kotak, Anda bisa mengubah warnanya. Klik kanan pada kotak, lalu pilih “Isi warna” dari menu. Pilih warna yang diinginkan dari palet warna.
| Fitur | Manfaat |
|---|---|
| Membuat Kotak | Membantu Anda membuat diagram, infografis, atau layout yang lebih terstruktur di dalam dokumen Google Docs. |
| Menyesuaikan Ukuran Kotak | Memberi Anda fleksibilitas untuk menyesuaikan bentuk dan ukuran kotak sesuai kebutuhan. |
| Mengubah Warna Kotak | Memungkinkan Anda untuk mempercantik tampilan dokumen dan membuat elemen visual yang lebih menarik. |
Dengan menguasai cara membuat kotak di google docs, Anda bisa membuat dokumen yang lebih terorganisir dan kreatif. Jangan ragu untuk bereksperimen dan memanfaatkan fitur-fitur ini untuk membuat presentasi, diagram, atau desain yang menarik.
Membuat Garis di Google Docs
Google Docs memungkinkan Anda membuat berbagai bentuk, termasuk garis lurus dan lengkung. Kami akan tunjukkan cara menggunakan alat garis untuk membuat berbagai jenis garis di dokumen Anda.
Menggambar Garis Lurus
Untuk membuat garis lurus di Google Docs, ikuti langkah-langkah ini:
- Klik ikon “Bentuk” di toolbar atas dokumen Anda.
- Pilih opsi “Garis” dari menu yang muncul.
- Klik dan tahan di tempat Anda ingin memulai garis, lalu seret mouse Anda untuk membuat garis sepanjang yang Anda inginkan.
- Lepaskan klik mouse untuk menyimpan garis tersebut.
Menggambar Garis Lengkung
Untuk membuat garis lengkung, ikuti langkah-langkah ini:
- Klik ikon “Bentuk” di toolbar atas dokumen Anda.
- Pilih opsi “Garis” dari menu yang muncul.
- Klik dan tahan di tempat Anda ingin memulai garis, lalu seret mouse Anda untuk membentuk kurva yang Anda inginkan.
- Lepaskan klik mouse untuk menyimpan garis lengkung tersebut.
Dengan fitur membuat garis di google docs, Anda bisa memperbaiki tampilan dokumen Anda. Anda bisa menambahkan garis lurus atau lengkung sesuai kebutuhan. Coba berbagai cara untuk mengintegrasikan garis ke dalam desain dokumen Anda.
Menyisipkan Ikon dan Ilustrasi Bentuk
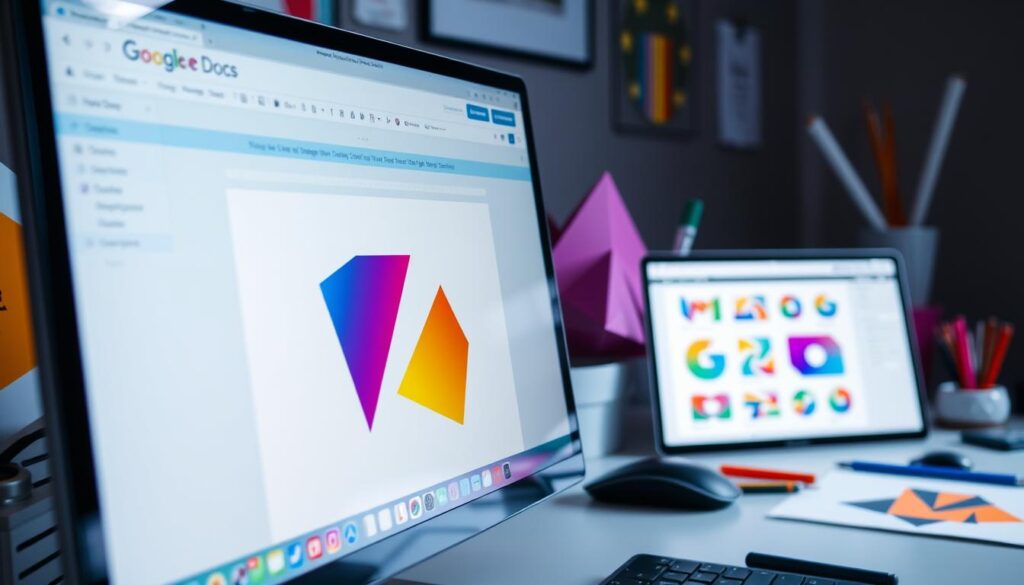
Google Docs menawarkan banyak ikon dan ilustrasi untuk dokumen Anda. Ini membantu membuat dokumen lebih menarik dan mudah dipahami.
Untuk menyisipkan ikon dan ilustrasi, ikuti langkah-langkah ini:
- Klik “Insert” di atas halaman
- Pilih “Drawing” untuk buka alat gambar
- Klik “Line” di panel alat untuk akses galeri
- Pilih ikon atau ilustrasi yang diinginkan
- Klik “Insert” untuk masukkan ke dokumen
Dengan menyisipkan ikon dan ilustrasi, Anda bisa membuat ikon di docs dan ilustrasi bentuk di dokumen. Ini membuat dokumen Anda lebih menarik dan informatif.
Gunakan berbagai ikon dan ilustrasi untuk dokumen Anda. Pilih yang sesuai dengan gaya dan tujuan dokumen.
Mengatur Ukuran dan Warna Shape
Setelah menambahkan shape di Google Docs, kita bisa mengatur ukurannya dan warnanya. Ini membuat dokumen kita lebih menarik dan teratur. Mari kita pelajari cara-caranya.
Mengubah Ukuran Shape
Mengubah ukuran shape di Google Docs itu mudah. Ikuti langkah-langkah ini:
- Pilih shape yang ingin diubah ukurannya.
- Klik dan tahan salah satu titik seleksi di sudut shape.
- Tarik titik seleksi untuk memperbesar atau memperkecil shape sesuai kebutuhan.
- Atur ukuran shape hingga sesuai dengan keinginan Anda.
Memilih Warna untuk Shape
Kita juga bisa mengubah warna shape di Google Docs. Ini caranya:
- Pilih shape yang ingin diubah warnanya.
- Klik ikon “Warna” di panel alat Google Docs.
- Pilih warna yang diinginkan dari palet warna yang tersedia.
- Shape akan berubah warna sesuai dengan pilihan Anda.
Dengan mengatur ukuran dan warna shape, dokumen Google Docs Anda akan lebih rapi dan profesional. Nikmati kreativitas Anda dengan menjelajahi berbagai mengubah ukuran shape dan memilih warna untuk shape di Google Docs.
Mengedit dan Mengatur Posisi Shape
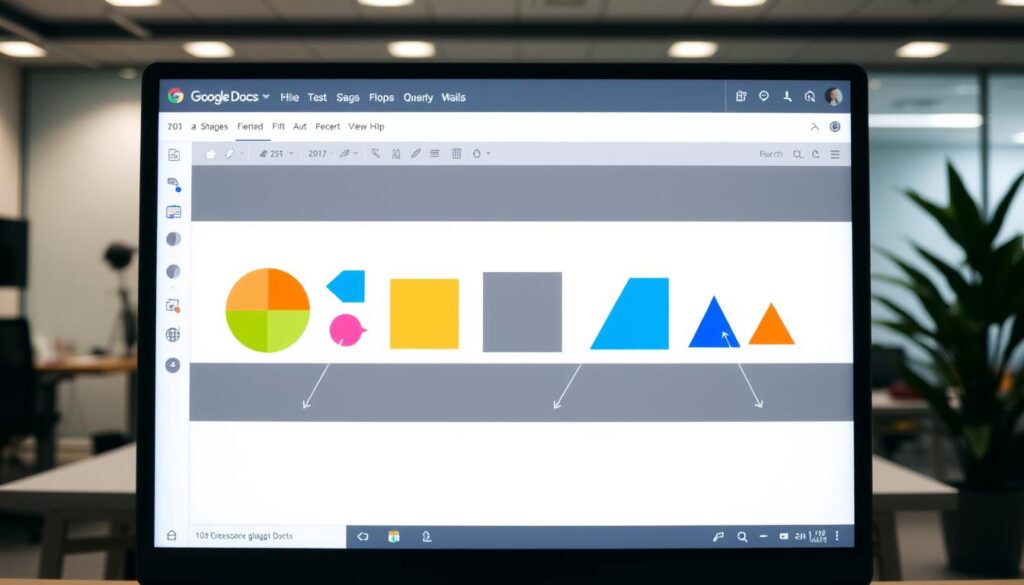
Anda bisa mengubah ukuran dan warna shape di Google Docs. Anda juga bisa mengedit dan mengatur posisi shape. Ini memudahkan Anda menyesuaikan shape sesuai kebutuhan dokumen.
Cara Mengedit Shape
Untuk mengedit shape, Anda bisa melakukan beberapa hal:
- Mengubah bentuk dasar shape dengan menarik dan memutar handler di sekitar shape.
- Memindahkan shape ke posisi yang diinginkan dengan mengklik dan menarik shape ke tempat baru.
- Memutar shape dengan mengklik dan menarik handle rotasi di sudut shape.
- Mencerminkan shape secara horizontal atau vertikal menggunakan ikon panah di sisi shape.
Mengatur Posisi Shape
Untuk mengatur posisi shape, Anda bisa melakukan beberapa hal:
- Mengatur jarak antar shape dengan menyesuaikan spasi di sekitar shape.
- Menata shape secara tersusun rapi dengan fitur penyelarasan dan distribusi.
- Mengunci posisi shape agar tidak bergeser saat dokumen dimodifikasi.
- Mengatur urutan tumpukan shape agar beberapa shape tidak saling menutupi.
Dengan fitur mengedit dan mengatur posisi shape, Anda bisa menyesuaikan shape dengan mudah.
Menambahkan Teks ke dalam Shape
Kita bisa membuat berbagai bentuk menarik di Google Docs. Kita juga bisa menambahkan teks ke dalam shape. Ini membuat dokumen kita lebih informatif dan menarik.
Mengetik Teks di Dalam Shape
Untuk menambahkan teks ke dalam shape, ikuti langkah-langkah ini:
- Pilih shape yang ingin ditambahkan teks.
- Klik dua kali pada shape untuk mengaktifkan mode pengeditan teks.
- Ketikkan teks yang ingin dimasukkan ke dalam shape.
- Sesuaikan tampilan teks, seperti jenis font, ukuran, dan warna, sesuai kebutuhan.
- Atur posisi teks di dalam shape agar terlihat selaras dan menarik.
Dengan menambahkan teks ke dalam shape, kita bisa membuat diagram, infografis, atau desain presentasi yang lebih efektif.
| Fitur | Manfaat |
|---|---|
| Menambahkan Teks ke dalam Shape | Menciptakan dokumen yang lebih informatif dan estetis |
| Menyesuaikan Tampilan Teks | Mengoptimalkan desain dan keterbacaan |
| Mengatur Posisi Teks | Memaksimalkan efektivitas komunikasi visual |
Dengan menguasai teknik menambahkan teks ke dalam shape, kita bisa membuat dokumen Google Docs yang lebih dinamis. Dokumen kita akan lebih interaktif dan menarik bagi pembaca.
Menggunakan Shape untuk Diagram dan Ilustrasi
Fitur shape di Google Docs sangat berguna. Bukan hanya untuk mempercantik dokumen, tapi juga untuk membuat diagram dan ilustrasi menarik. Dengan shape, kita bisa membuat visualisasi yang memperjelas informasi dan memperkuat pesan.
Contoh penggunaan shape adalah membuat diagram bagan organisasi atau alur proses. Kita bisa gunakan bentuk kotak, lingkaran, dan panah. Ini membantu menggambarkan struktur atau tahapan dalam sebuah proses. Shape juga bisa digunakan untuk grafik sederhana, seperti diagram lingkaran atau batang, untuk menyajikan data secara visual.
Menggunakan shape untuk ilustrasi juga bisa menambah daya tarik visual pada dokumen. Kita bisa gunakan bentuk dasar seperti segitiga, persegi, dan elips. Ini membantu membuat ikon, infografis, atau elemen dekoratif yang mempercantik dokumen.
| Penggunaan Shape untuk Diagram | Penggunaan Shape untuk Ilustrasi |
|---|---|
|
|
Dengan kreativitas dalam menggunakan shape, dokumen Google Docs kita bisa jadi informatif dan menarik. Tampilan dokumen pun menjadi lebih mudah dipahami.
Menghapus Shape dari Dokumen
Kita sering kali perlu menghapus shape dari dokumen Google Docs. Ini bisa terjadi saat kita ingin membuat dokumen lebih sederhana atau mengubah tampilannya. Menghapus shape dari dokumen Google Docs sangat mudah.
Ini dia langkah-langkah mudahnya:
- Pilih shape yang ingin dihapus dengan mengkliknya satu kali.
- Tekan tombol Delete atau Backspace pada keyboard Anda.
- Shape yang telah Anda pilih akan langsung terhapus dari dokumen.
Untuk menghapus beberapa shape sekaligus, ikuti langkah ini:
- Klik dan tahan pada salah satu shape, lalu seret mouse untuk memilih beberapa shape sekaligus.
- Setelah beberapa shape terpilih, tekan tombol Delete atau Backspace pada keyboard.
Dengan mengikuti langkah-langkah di atas, Anda bisa dengan mudah menghapus shape dari dokumen Google Docs. Ini akan membuat dokumen Anda tetap bersih dan terorganisir.
| Langkah | Tindakan |
|---|---|
| 1 | Pilih shape yang ingin dihapus |
| 2 | Tekan tombol Delete atau Backspace |
| 3 | Shape akan terhapus dari dokumen |
“Menjaga tampilan dokumen tetap bersih dan terorganisir adalah kunci untuk menyampaikan informasi secara efektif.”
Dengan menguasai cara menghapus shape dari dokumen Google Docs, Anda bisa dengan mudah menyesuaikan tampilan dokumen. Coba juga fitur-fitur lain di Google Docs untuk membuat dokumen Anda lebih baik.
Tips dan Trik Menggunakan Shape di Google Docs
Kami akan berbagi cara untuk mempercantik dokumen Anda dengan tips menggunakan shape di google docs dan trik menggunakan shape di google docs. Ini akan membuat dokumen Anda lebih menarik.
Gunakan bentuk dasar seperti lingkaran, kotak, dan garis. Mereka bagus untuk diagram, infografis, atau memperindah teks. Sesuaikan ukuran dan warna agar sesuai dengan desain dokumen Anda.
Jika ingin shape yang lebih kompleks, gunakan fitur Grouping di Google Docs. Dengan mengelompokkan beberapa shape, Anda bisa memindahkan, memutar, atau mengubah ukurannya bersamaan.
“Gunakan shape secara kreatif untuk membuat dokumen Anda lebih menarik dan informatif.”
Tambahkan teks ke dalam shape untuk pesan yang lebih jelas. Sesuaikan posisi dan ukuran teks dengan bentuk shape.
Terakhir, eksplorasi berbagai ikon dan ilustrasi bentuk di Google Docs. Tambahkan mereka ke dokumen untuk visual yang menarik dan relevan.
Dengan menerapkan tips menggunakan shape di google docs dan trik menggunakan shape di google docs, dokumen Anda akan lebih profesional dan menarik. Selamat mencoba!
Kesimpulan
Kami yakin Anda sudah paham cara membuat dan menggunakan fitur shape di Google Docs. Anda belajar membuat bentuk dasar seperti lingkaran dan kotak. Kami juga jelaskan cara menambahkan ikon dan ilustrasi.
Anda bisa mengatur ukuran, warna, dan posisi shape. Ini membuat dokumen Anda lebih menarik. Kami juga berbagi cara menambahkan teks dan membuat diagram.
Kami harap pengetahuan ini membantu Anda membuat dokumen Google Docs yang lebih baik. Buatlah tampilan yang profesional dan menarik. Jangan lupa untuk terus bereksperimen dengan fitur shape.
FAQ
Apa itu Shape dalam Google Docs?
Shape dalam Google Docs adalah alat untuk menambahkan bentuk, garis, dan ikon ke dokumen. Ini membantu mempercantik presentasi dan membuat diagram lebih menarik.
Apa manfaat menggunakan Shape dalam dokumen?
Menggunakan Shape di Google Docs memberikan beberapa manfaat. Ini meningkatkan tampilan visual dokumen. Membantu menyampaikan informasi lebih efektif melalui ilustrasi dan diagram.
Ini membuat dokumen terlihat lebih menarik dan profesional. Memudahkan pengorganisasian dan pengelompokan informasi.
Bagaimana cara membuat Shape di Google Docs?
Untuk membuat Shape di Google Docs, ikuti langkah-langkah ini:
1. Klik menu “Insert” di bagian atas.
2. Pilih opsi “Shape” untuk melihat berbagai bentuk yang tersedia.
3. Klik bentuk yang diinginkan dan seret untuk menyisipkannya ke dokumen.
4. Sesuaikan ukuran, warna, dan posisi Shape sesuai kebutuhan.
Bagaimana cara membuat lingkaran di Google Docs?
Untuk membuat lingkaran di Google Docs, ikuti langkah-langkah ini:
1. Klik menu “Insert” dan pilih “Shape”.
2. Pilih bentuk lingkaran dari opsi yang tersedia.
3. Klik dan seret untuk menyisipkan lingkaran ke dokumen.
4. Sesuaikan ukuran lingkaran dengan menarik sudut-sudutnya.
5. Atur warna dan properti lainnya sesuai keinginan.
Bagaimana cara membuat kotak di Google Docs?
Untuk membuat kotak di Google Docs, ikuti langkah-langkah berikut:
1. Klik menu “Insert” dan pilih “Shape”.
2. Pilih bentuk persegi atau persegi panjang dari opsi yang tersedia.
3. Seret untuk menyisipkan kotak ke dalam dokumen.
4. Sesuaikan ukuran kotak dengan menarik sudut-sudutnya.
5. Atur warna, ketebalan garis, dan properti lainnya sesuai kebutuhan.
Bagaimana cara membuat garis di Google Docs?
Kami dapat membuat garis lurus maupun garis lengkung di Google Docs dengan mengikuti langkah-langkah berikut:
1. Klik menu “Insert” dan pilih “Shape”.
2. Pilih alat “Line” untuk membuat garis lurus.
3. Klik dan seret untuk menggambar garis di dokumen.
4. Untuk garis lengkung, pilih alat “Curve” dan seret untuk membentuk kurva.
5. Sesuaikan ketebalan, warna, dan properti lainnya sesuai kebutuhan.
Bagaimana cara menyisipkan ikon dan ilustrasi bentuk di Google Docs?
Selain bentuk dasar, Google Docs juga menyediakan berbagai ikon dan ilustrasi bentuk yang dapat kami tambahkan ke dokumen. Berikut langkah-langkahnya:
1. Klik menu “Insert” dan pilih “Shape”.
2. Cari ikon atau ilustrasi bentuk yang diinginkan dari opsi yang tersedia.
3. Klik dan seret untuk menyisipkan elemen tersebut ke dalam dokumen.
4. Sesuaikan ukuran, warna, dan posisi sesuai kebutuhan.
Bagaimana cara mengatur ukuran dan warna Shape?
Untuk mengatur ukuran dan warna Shape di Google Docs, kami dapat melakukan hal-hal berikut:
1. Mengubah ukuran Shape dengan menarik sudut-sudutnya.
2. Memilih warna Shape dari pallete warna yang tersedia.
3. Menyesuaikan ketebalan garis Shape.
4. Mengatur transparansi Shape jika dibutuhkan.
Bagaimana cara mengedit dan mengatur posisi Shape?
Setelah membuat Shape, kami dapat mengeditnya dengan:
1. Mengubah bentuk Shape dengan menyeret titik-titik kontrol.
2. Memindahkan posisi Shape dengan mengklik dan menyeretnya.
3. Memutar atau membalik Shape sesuai kebutuhan.
4. Menumpuk atau menjajarkan beberapa Shape dalam dokumen.
Bagaimana cara menambahkan teks ke dalam Shape?
Kami dapat menambahkan teks ke dalam Shape di Google Docs dengan langkah-langkah berikut:
1. Pilih Shape yang ingin diberi teks.
2. Klik pada bagian dalam Shape untuk mulai mengetik.
3. Atur format teks seperti jenis font, ukuran, warna, dan lainnya.
4. Tempatkan teks sesuai keinginan di dalam Shape.
Bagaimana cara menggunakan Shape untuk diagram dan ilustrasi?
Shape di Google Docs dapat dimanfaatkan untuk membuat diagram, grafik, dan ilustrasi yang menarik, misalnya:
1. Membuat diagram alir dengan menggunakan bentuk panah dan kotak.
2. Menyusun grafik sederhana menggunakan bentuk-bentuk geometris.
3. Menciptakan ilustrasi konseptual dengan kombinasi berbagai Shape.
4. Menjelaskan proses atau alur menggunakan Shape dan teks.
Bagaimana cara menghapus Shape dari dokumen?
Jika kami ingin menghilangkan Shape yang telah dibuat, caranya adalah:
1. Klik Shape yang ingin dihapus untuk menyeleksinya.
2. Tekan tombol “Delete” atau “Backspace” pada keyboard.
3. Shape yang dipilih akan langsung dihapus dari dokumen.
Apa saja tips dan trik untuk menggunakan Shape di Google Docs?
Berikut beberapa tips dan trik untuk menggunakan Shape di Google Docs secara optimal:
1. Gunakan Shape dengan bijak untuk memperjelas informasi, bukan hanya estetika.
2. Perhatikan konsistensi gaya dan ukuran Shape dalam dokumen.
3. Kombinasikan Shape dengan teks dan gambar untuk membuat tampilan yang lebih menarik.
4. Grup Shape yang terkait untuk memudahkan pengaturan dan pengeditan.
5. Simpan Shape yang sering digunakan sebagai elemen siap pakai.