Kami akan mengajarkan Anda cara membuat nomor halaman di Google Docs. Ini mudah dan cepat. Anda akan belajar mengapa nomor halaman penting dan kapan harus digunakan.
Kami juga akan mengajarkan cara mengaktifkan dan mengatur nomor halaman. Anda akan belajar cara menangani halaman judul dan kosong. Selain itu, kami akan memberikan tips untuk membuat dokumen Anda lebih profesional.
Pengenalan Nomor Halaman di Google Docs
Dalam dunia membuat dokumen profesional di google docs, nomor halaman sangat penting. Fitur ini membantu menjaga dokumen tetap teratur dan mudah dinavigasi. Saat menulis dokumen yang panjang, nomor halaman sangat membantu. Ini memudahkan pembaca menemukan informasi yang mereka cari.
Mengapa Nomor Halaman Penting?
Nomor halaman sangat penting dalam pengaturan margin dan spasi di google docs. Ada beberapa alasan mengapa nomor halaman penting:
- Membantu pembaca dengan navigasi yang lebih baik dalam dokumen yang panjang.
- Memungkinkan Anda merujuk ke halaman tertentu dengan mudah, seperti untuk daftar isi atau indeks.
- Membuat dokumen Anda terlihat lebih rapi, profesional, dan mudah diikuti.
- Memudahkan komunikasi saat berdiskusi atau memberikan umpan balik terkait dokumen.
Kapan Sebaiknya Menggunakan Nomor Halaman?
Nomor halaman sebaiknya digunakan dalam situasi-situasi berikut:
- Dokumen yang panjang, seperti laporan, proposal, atau makalah akademik.
- Dokumen yang membutuhkan referensi halaman, seperti daftar isi atau indeks.
- Dokumen yang akan dicetak atau dibagikan dengan orang lain.
- Dokumen yang memerlukan navigasi yang jelas dan terorganisir.
Dengan memahami pentingnya dan kapan sebaiknya menggunakan nomor halaman, Anda dapat membuat membuat dokumen profesional di google docs yang lebih terstruktur. Dokumen Anda akan lebih mudah diikuti oleh pembaca.
Menyiapkan Dokumen Google Docs
Sebelum membuat nomor halaman di Google Docs, ada beberapa hal penting. Membuat dokumen dengan pengaturan yang tepat memudahkan penambahan nomor halaman. Ini penting untuk memastikan dokumen Anda siap.
Pertama, periksa margin, spasi, dan format halaman. Ini mempengaruhi tata letak dan tampilan nomor halaman. Jika margin terlalu kecil, nomor halaman mungkin terlalu dekat dengan teks.
Anda juga bisa mengatur orientasi halaman dan ukuran kertas. Semua ini membantu menciptakan format dokumen google docs yang rapi. Ini membuat dokumen mudah dibaca.
Dengan tata letak dokumen di google docs yang tepat, Anda siap untuk langkah selanjutnya. Langkah selanjutnya adalah mengaktifkan fitur nomor halaman di Google Docs.
Mengaktifkan Fitur Nomor Halaman
Google Docs membuat dokumen Anda terlihat lebih rapi dan profesional. Fitur nomor halaman sangat membantu. Kami akan tunjukkan cara mudah mengaktifkannya.
Mengakses Pengaturan Halaman
Buka dokumen Google Docs Anda. Klik “File” di atas dan pilih “Pengaturan Halaman”. Di sini, Anda bisa mengatur halaman, termasuk menambahkan nomor halaman.
Mengaktifkan Nomor Halaman
- Gulir ke bawah di “Pengaturan Halaman” sampai menemukan “Nomor Halaman”.
- Klik kotak centang di sebelah kanan “Tampilkan nomor halaman”.
- Pilih posisi dan format nomor halaman yang diinginkan.
- Klik “OK” untuk menyimpan perubahan.
Dengan langkah mudah ini, Anda bisa membuat cara membuat nomor halaman di google docs. Anda juga bisa memilih dari banyak opsi pembuatan nomor halaman untuk dokumen Anda.
Mengatur Tampilan Nomor Halaman
Setelah mengaktifkan nomor halaman di dokumen Google Docs Anda, langkah selanjutnya adalah menyesuaikan tampilan nomor tersebut. Ini agar sesuai dengan kebutuhan Anda. Kita akan membahas cara kustomisasi tampilan dokumen dengan mengatur posisi dan format nomor halaman.
Memilih Posisi Nomor Halaman
Anda bisa memilih posisi nomor halaman di dokumen. Ada beberapa opsi posisi yang tersedia:
- Atas Tengah
- Atas Kanan
- Atas Kiri
- Bawah Tengah
- Bawah Kanan
- Bawah Kiri
Pilih posisi yang sesuai dengan desain dan gaya dokumen Anda. Ini untuk menggunakan nomor halaman untuk referensi lintas dokumen.
Menentukan Gaya dan Format Nomor
Anda juga bisa menyesuaikan gaya dan format tampilan nomor halaman. Misalnya:
- Jenis font
- Ukuran font
- Warna font
- Peletakan (kanan, tengah, kiri)
- Penomoran (angka, huruf, Romawi)
Coba berbagai opsi untuk menemukan tampilan yang cocok dengan desain dokumen Anda.
“Dengan menyesuaikan tampilan nomor halaman, Anda dapat menciptakan dokumen yang lebih terstruktur dan profesional.”
cara membuat nomor halaman di google docs
Membuat nomor halaman di Google Docs sangat mudah. Kita hanya perlu mengikuti beberapa langkah sederhana. Ini akan memungkinkan kita untuk menambahkan nomor halaman otomatis ke dokumen kita. Kami akan memberikan panduan lengkap tentang cara membuat nomor halaman di google docs agar dokumen Anda terlihat lebih rapi dan profesional.
Langkah-langkah Membuat Nomor Halaman di Google Docs
- Buka dokumen Google Docs yang ingin Anda beri nomor halaman.
- Klik pada menu Insert, lalu pilih Page number.
- Tentukan posisi nomor halaman yang Anda inginkan, apakah di atas (header) atau di bawah (footer) dokumen.
- Pilih gaya nomor halaman yang sesuai dengan tampilan dokumen Anda.
- Jika perlu, Anda dapat menyesuaikan format, seperti font, ukuran, dan warna nomor halaman.
- Klik Apply untuk menerapkan nomor halaman di seluruh dokumen.
Dengan mengikuti langkah-langkah ini, Anda bisa dengan mudah menambahkan nomor halaman otomatis ke dokumen Google Docs Anda. Nomor halaman akan diperbarui secara otomatis saat Anda menambahkan atau menghapus halaman. Ini memastikan dokumen Anda tetap terstruktur dengan baik.
Tip: Jika Anda ingin mengecualikan halaman tertentu dari nomor halaman, Anda dapat mengaturnya di bagian pengaturan nomor halaman.
Dengan mengikuti panduan ini, Anda bisa dengan mudah cara membuat nomor halaman di google docs. Nomor halaman yang rapi dan konsisten akan membuat dokumen Anda terlihat lebih profesional.
Menangani Halaman Judul dan Halaman Kosong
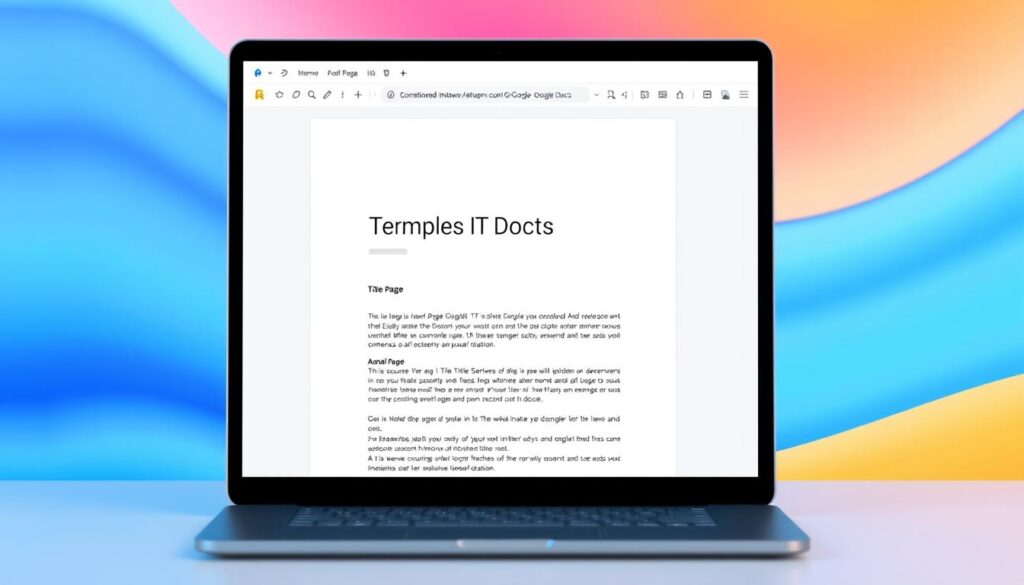
Kita sering menemukan halaman judul dan kosong saat menulis di Google Docs. Ini penting untuk menjaga dokumen terlihat rapi. Kita harus memastikan nomor halaman berfungsi dengan benar.
Mengatur Nomor Halaman untuk Halaman Judul
Untuk dokumen, kita sering ingin halaman judul tanpa nomor. Google Docs memudahkan kita dalam menangani hal ini. Ikuti langkah-langkah ini untuk mengatur nomor halaman tanpa di halaman judul:
- Temukan dan akses pengaturan Page setup di Google Docs.
- Pilih opsi Different first page untuk memisahkan halaman judul dari halaman lain.
- Aktifkan nomor halaman dan atur posisi serta format yang diinginkan.
- Nomor halaman akan muncul mulai dari halaman kedua, sementara halaman judul tetap bersih.
Dengan mengatur nomor halaman dengan tepat, kita menjaga tata letak dokumen di google docs dan format dokumen google docs terlihat rapi.
Menerapkan Header dan Footer
Kita bisa menambahkan header dan footer di Google Docs. Ini memungkinkan kita menambahkan informasi seperti judul, nama penulis, atau logo di setiap halaman. Informasi ini bisa ditempatkan di bagian atas (header) atau bawah (footer).
Menambahkan Informasi Header
Untuk menambahkan header, ikuti langkah-langkah ini:
- Klik tab “Insert” di atas toolbar.
- Pilih “Header & Footer” lalu klik “Header”.
- Masukkan teks yang ingin Anda tambahkan, seperti judul dokumen, nama penulis, atau tanggal.
- Gunakan fitur format teks untuk menyesuaikan ukuran, gaya, dan penempatan teks header.
Menambahkan Informasi Footer
Untuk menambahkan footer, ikuti langkah-langkah ini:
- Klik tab “Insert” di atas toolbar.
- Pilih “Header & Footer” lalu klik “Footer”.
- Masukkan teks yang ingin Anda tambahkan, seperti nomor halaman, informasi kontak, atau logo perusahaan.
- Gunakan fitur format teks untuk menyesuaikan ukuran, gaya, dan penempatan teks footer.
Dengan header dan footer, dokumen Google Docs Anda akan terlihat lebih profesional. Fitur ini juga memudahkan pembaca untuk menemukan informasi penting di setiap halaman.
Memeriksa dan Mengedit Nomor Halaman
Setelah mengaktifkan nomor halaman di Google Docs, Anda bisa memeriksa dan mengeditnya. Ini penting agar kustomisasi tampilan dokumen tetap profesional dan konsisten.
Pertama, pastikan nomor halaman sudah benar di seluruh dokumen. Periksa apakah nomor halaman teratur dan sesuai. Jika ada yang salah, Anda bisa memperbaikinya dengan mudah.
- Navigasi ke halaman yang perlu diubah
- Klik kanan pada nomor halaman
- Pilih “Edit Nomor Halaman”
- Masukkan nomor yang diinginkan
- Atur posisi dan format sesuai kebutuhan
Anda juga bisa menyesuaikan tampilan nomor halaman. Ubah font, ukuran, warna, atau posisi untuk tampilan yang lebih menarik.
| Opsi | Keterangan |
|---|---|
| Posisi Nomor | Atas, bawah, kiri, atau kanan halaman |
| Format Nomor | Angka, huruf, atau kombinasi keduanya |
| Gaya Font | Pilihan font yang sesuai dengan dokumen |
Dengan memeriksa dan mengedit nomor halaman secara berkala, dokumen Google Docs Anda akan tetap rapi. Ini memudahkan navigasi dan meningkatkan kesan positif bagi pembaca.
Menggunakan Nomor Halaman untuk Navigasi
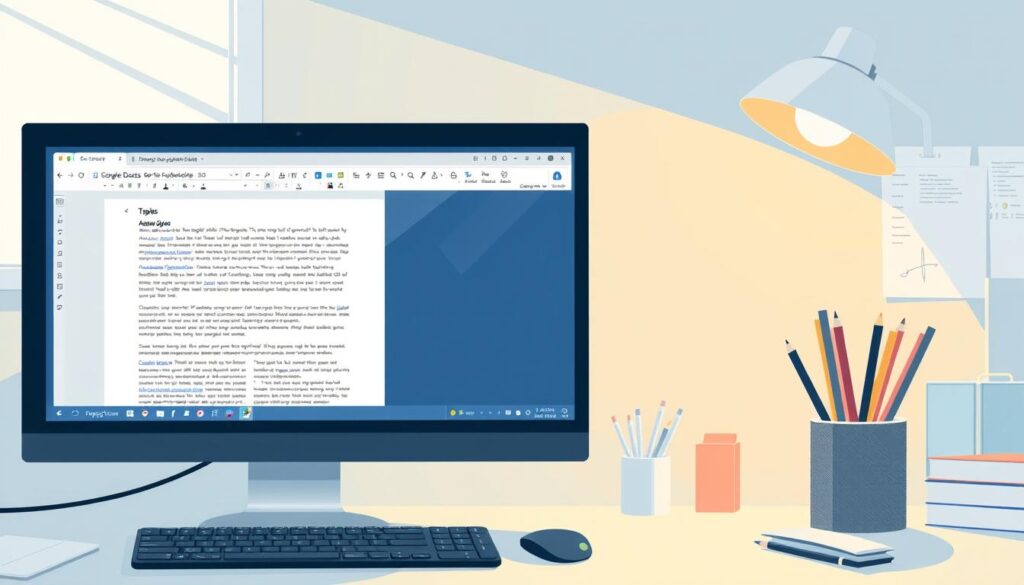
Nomor halaman di Google Docs tidak hanya sebagai penanda. Mereka juga membantu navigasi dokumen. Cara yang efektif adalah membuat daftar isi otomatis. Ini memudahkan pembaca menemukan informasi yang mereka cari.
Membuat Daftar Isi Otomatis
Fitur Daftar Isi Otomatis di Google Docs membuat daftar isi terstruktur dan interaktif. Ini adalah langkah-langkahnya:
- Pastikan Anda telah mengaktifkan fitur Nomor Halaman di dokumen Anda.
- Tempatkan kursor di lokasi yang Anda inginkan untuk daftar isi.
- Klik menu Sisipkan di atas, lalu pilih Daftar Isi.
- Google Docs akan membuat daftar isi otomatis berdasarkan heading (H1, H2, H3) di dokumen Anda.
- Setiap entri daftar isi akan terhubung dengan nomor halaman terkait, memudahkan navigasi.
Dengan nomor halaman dan daftar isi otomatis, dokumen Google Docs Anda akan lebih terstruktur. Ini membuat dokumen lebih mudah digunakan. Pembaca bisa cepat menemukan informasi yang mereka butuhkan, meningkatkan pengalaman membaca mereka.
Menyimpan dan Membagikan Dokumen
Setelah menambahkan nomor halaman ke dokumen Google Docs Anda, langkah selanjutnya adalah menyimpan dan membagikan dokumen tersebut. Menyimpan dokumen dengan benar memastikan pekerjaan Anda aman dan dapat diakses dengan mudah di kemudian hari. Sementara membagikan dokumen memungkinkan Anda untuk mendapatkan masukan atau berkolaborasi dengan orang lain.
Ada beberapa cara untuk menyimpan dan membagikan dokumen format dokumen google docs Anda:
- Menyimpan Dokumen: Klik tombol “Simpan” di sudut kanan atas untuk menyimpan dokumen Anda secara otomatis. Anda juga dapat menggunakan pintasan keyboard “Ctrl+S” untuk menyimpan perubahan yang Anda buat.
- Mengunduh Dokumen: Jika Anda ingin menyimpan dokumen dalam format tertentu, seperti PDF atau Microsoft Word, Anda dapat mengunduhnya dengan mengklik “File” > “Unduh” dan memilih format yang diinginkan.
- Membagikan Dokumen: Klik tombol “Bagikan” di sudut kanan atas dan masukkan alamat email orang yang ingin Anda ajak berkolaborasi. Anda dapat menetapkan izin akses, seperti “Dapat Melihat”, “Dapat Mengedit”, atau “Dapat Komentar”.
Dengan menyimpan dan membagikan dokumen tata letak dokumen di google docs Anda, Anda dapat memastikan bahwa pekerjaan Anda aman dan dapat diakses dengan mudah oleh orang-orang yang perlu melihat atau mengeditnya.
| Fitur | Manfaat |
|---|---|
| Menyimpan Dokumen | Memastikan pekerjaan Anda aman dan dapat diakses di kemudian hari |
| Mengunduh Dokumen | Menyimpan dokumen dalam format yang diinginkan, seperti PDF atau Microsoft Word |
| Membagikan Dokumen | Memungkinkan kolaborasi dan masukan dari orang lain |
Dengan mengikuti langkah-langkah ini, Anda dapat dengan mudah menyimpan dan membagikan dokumen Google Docs Anda. Ini memaksimalkan produktivitas dan kolaborasi dalam proyek Anda.
Tips dan Trik Tambahan
Kami akan berbagi beberapa tips untuk memaksimalkan nomor halaman di Google Docs. Fitur menariknya adalah menggunakan nomor halaman sebagai referensi lintas dokumen.
Menggunakan Nomor Halaman untuk Referensi Lintas Dokumen
Kustomisasi tampilan dokumen di Google Docs sangat berguna. Nomor halaman membantu navigasi dalam satu dokumen dan antar dokumen. Ini menjaga konsistensi dan memudahkan pembaca.
- Gunakan fitur fungsi halaman di Google Docs untuk menambahkan nomor halaman.
- Saat membuat referensi, sertakan nomor halaman yang sesuai, seperti “Lihat Halaman 12 untuk informasi lebih lanjut.”
- Pastikan nomor halaman dalam referensi konsisten dengan dokumen yang dirujuk.
- Pertimbangkan membuat daftar isi otomatis untuk memudahkan navigasi.
Memanfaatkan fitur nomor halaman di Google Docs meningkatkan kustomisasi tampilan dokumen. Ini membantu pembaca dengan referensi yang jelas antar dokumen. Pengalaman membaca menjadi lebih nyaman dan efisien.
Kesimpulan
Kita telah belajar cara membuat nomor halaman di Google Docs. Ini membuat dokumen kita terlihat profesional dan mudah diakses. Dengan fitur nomor halaman, kita bisa menambah, mengatur, dan memeriksa nomor halaman di dokumen.
Memakai nomor halaman memudahkan kita navigasi. Ini juga membuat dokumen kita terlihat rapi dan terorganisir. Fitur ini juga memungkinkan kita membuat daftar isi otomatis. Ini memudahkan pembaca menemukan bagian yang mereka cari.
Kita harap panduan ini membantu Anda memahami cara membuat nomor halaman di Google Docs. Ini juga membantu Anda membuat dokumen profesional. Dengan teknik ini, Anda bisa menyajikan informasi dengan cara yang lebih terstruktur dan menarik.
FAQ
Apa saja langkah-langkah untuk membuat nomor halaman di Google Docs?
Ini dia langkah-langkah mudah untuk membuat nomor halaman di Google Docs:
- Buka dokumen Google Docs Anda.
- Klik menu “Sisipkan” di atas.
- Pilih “Nomor Halaman” dari opsi.
- Pilih posisi nomor halaman, seperti atas atau bawah.
- Atur format dan gaya sesuai keinginan Anda.
Bagaimana cara membuat header dan footer di Google Docs?
Ini cara membuat header dan footer di Google Docs:
- Klik menu “Sisipkan” di atas.
- Pilih “Header” atau “Footer”.
- Masukkan teks atau informasi yang diinginkan.
- Atur format dan tampilan sesuai kebutuhan.
- Opsional: Tambahkan nomor halaman di header atau footer.
Apakah saya bisa menambahkan nomor halaman otomatis di Google Docs?
Ya, Anda bisa menambahkan nomor halaman otomatis di Google Docs. Ikuti langkah ini:
- Buka dokumen Google Docs Anda.
- Klik menu “Sisipkan” di atas.
- Pilih “Nomor Halaman” dari opsi.
- Pilih “Nomor Halaman Otomatis” untuk nomor halaman otomatis.
- Atur format dan posisi sesuai keinginan Anda.
Bagaimana cara menyesuaikan tata letak dokumen di Google Docs?
Anda bisa menyesuaikan tata letak dokumen di Google Docs dengan mengatur beberapa pengaturan. Misalnya:
- Margin: Klik “Format” > “Margin” untuk atur margin.
- Orientasi Halaman: Klik “Format” > “Orientasi” untuk ubah orientasi.
- Ukuran Kertas: Klik “Format” > “Ukuran Kertas” untuk ubah ukuran kertas.
- Spasi: Klik “Format” > “Spasi Baris” untuk atur jarak spasi.
Bagaimana cara mengkustomisasi tampilan dokumen di Google Docs?
Anda bisa mengkustomisasi tampilan dokumen di Google Docs dengan beberapa opsi. Misalnya:
- Memilih gaya dan format teks, seperti jenis huruf dan ukuran.
- Mengatur margin, orientasi, dan ukuran kertas sesuai kebutuhan.
- Menambahkan header, footer, dan nomor halaman untuk informasi penting.
- Menggunakan fitur tata letak, seperti kolom dan tabulasi, untuk struktur dokumen.
- Memanfaatkan fitur-fitur lainnya di Google Docs untuk memperkaya tampilan dokumen.