Kita sering butuh membuat pangkat atau superskrip di Google Docs. Ini penting untuk menampilkan catatan kaki, rumus matematika, atau efek visual. Di sini, kami akan tunjukkan cara mudah membuat pangkat di Google Docs. Ini akan membuat dokumen Anda lebih profesional dan berkualitas.
Memahami Pentingnya Superscript dan Pangkat
Di dunia penulisan ilmiah dan teknis, superskrip dan pangkat sangat penting. Mereka menampilkan informasi tambahan seperti catatan kaki, unit pengukuran, dan rumus matematika. Dengan memahami superskrip untuk eksponen dan format teks eksponen, kita bisa membuat tulisan lebih jelas dan profesional.
Peran Superskrip dalam Penulisan Ilmiah
Superskrip digunakan untuk menandai catatan kaki, referensi, atau informasi tambahan. Ini menjaga alur membaca tetap lancar. Dan memudahkan pembaca untuk mendapatkan informasi tambahan jika dibutuhkan.
Contoh Penggunaan Pangkat dalam Dokumen
Pangkat digunakan untuk menunjukkan berbagai informasi seperti:
- Unit pengukuran, misalnya meter2 untuk luas atau centimeter3 untuk volume
- Persamaan matematis, seperti x2 + y2 = z2
- Indeks atau tingkatan, seperti generasi ke-2 atau tingkat 3rd
Dengan memahami contoh penggunaan pangkat dalam dokumen, kita bisa memanfaatkan fitur ini lebih baik. Ini meningkatkan kualitas dan profesionalisme presentasi kita.
Cara Membuat Superskrip di Google Docs
Membuat superskrip di Google Docs itu mudah. Kita bisa menambahkan pangkat atau simbol matematika dengan langkah sederhana. Mari kita pelajari cara-caranya!
- Tempatkan kursor di tempat di mana Anda ingin menambahkan superskrip.
- Klik ikon Format di bilah menu atas.
- Pilih opsi Superskrip dari menu dropdown.
- Ketik teks superskrip yang diinginkan, seperti angka, simbol, atau huruf.
- Setelah selesai, kursor akan kembali ke posisi normal.
Itu sangat mudah, bukan? Dengan mengikuti langkah-langkah ini, Anda bisa membuat superskrip di Google Docs dan memasukkan pangkat dalam teks Anda dengan cepat.
Jika Anda butuh bantuan lebih lanjut, atau ingin tahu cara lebih lanjut, baca bagian selanjutnya dari artikel ini. Kami punya tips dan trik tambahan untuk memaksimalkan penggunaan superskrip di Google Docs.
Shortcut Keyboard untuk Membuat Pangkat
Kita bisa menghemat waktu dengan shortcut keyboard untuk membuat pangkat di Google Docs. Kami akan berbagi panduan untuk Windows dan Mac. Ini akan membuat kamu bekerja lebih cepat.
Shortcut untuk Windows
Di Windows, ada beberapa shortcut yang bisa kamu gunakan:
- Tekan Ctrl + = untuk superskrip.
- Tekan Ctrl + Shift + = untuk subskrip.
- Alt + 0178 untuk pangkat dua (²).
- Alt + 0179 untuk pangkat tiga (³).
Shortcut untuk Mac
Pengguna Mac punya shortcut yang sama pentingnya:
- Tekan Control + Shift + = untuk superskrip.
- Tekan Control + = untuk subskrip.
- Option + 2 untuk pangkat dua (²).
- Option + 3 untuk pangkat tiga (³).
Dengan shortcut ini, kamu bisa membuat pangkat cepat di Google Docs. Tidak perlu bolak-balik ke menu atau toolbar.
Menggunakan Fitur Pangkat di Google Docs
Di Google Docs, kita bisa membuat pangkat dan superskrip dengan mudah. Ini sangat membantu dalam penulisan ilmiah dan matematika. Mari kita pelajari cara menggunakan fitur ini untuk membuat dokumen lebih efisien.
- Buka dokumen Google Docs Anda.
- Tempatkan kursor di posisi di mana Anda ingin membuat pangkat.
- Klik pada ikon Format di bilah alat.
- Pilih opsi Teks dari menu dropdown.
- Klik pada Superskrip untuk membuat pangkat.
Sekarang, Anda bisa mengetik pangkat di google docs dengan mudah. Anda juga bisa menggunakan pintasan keyboard untuk mempercepat proses ini.
| Fitur | Kegunaan |
|---|---|
| Fitur pangkat di google docs | Memungkinkan pembuatan superskrip dan pangkat dalam dokumen Google Docs |
| Pemangkatan di google docs | Teknik untuk membuat pangkat dan superskrip, berguna dalam penulisan ilmiah dan matematika |
| Mengetik pangkat di google docs | Proses memasukkan pangkat ke dalam dokumen Google Docs menggunakan fitur yang tersedia |
Dengan menguasai fitur pangkat di google docs, Anda bisa membuat pangkat dengan cepat. Ini meningkatkan kualitas presentasi dan komunikasi ilmiah Anda.
Menyesuaikan Ukuran dan Gaya Pangkat
Kami bisa menyesuaikan ukuran dan gaya teks superskrip sesuai kebutuhan. Kami akan jelaskan cara mengubah ukuran pangkat untuk tampilan dokumen yang optimal.
Mengubah Ukuran Pangkat
Mengubah ukuran pangkat di Google Docs sangat mudah. Anda bisa menyesuaikan ukuran pangkat untuk teks superskrip tetap jelas dan profesional. Ini langkah-langkahnya:
- Sorot teks pangkat yang ingin diubah ukurannya.
- Klik ikon “Font Size” di bilah alat.
- Pilih ukuran font yang diinginkan dari daftar.
- Pangkat Anda sekarang sudah sesuai ukuran.
Dengan mengikuti langkah-langkah ini, Anda bisa mudah mengubah ukuran pangkat. Ini memastikan tampilan pangkat rapi dan konsisten di dokumen Anda.
“Mengatur ukuran pangkat yang tepat meningkatkan keterbacaan dan profesionalisme dokumen.”
Jadi, jangan ragu untuk menyesuaikan ukuran pangkat kapan saja. Dengan sedikit penyesuaian, pangkat di Google Docs akan terlihat luar biasa.
Membuat Pangkat Bersarang (Nested)

Anda mungkin perlu membuat pangkat bersarang atau berada di dalam pangkat lain. Ini berguna untuk menunjukkan hubungan hierarkis atau kompleksitas dalam tulisan. Google Docs memudahkan Anda membuat pangkat bersarang untuk penulisan yang lebih kompleks.
Ayo pelajari cara membuat pangkat bersarang di Google Docs:
- Posisikan kursor di tempat Anda ingin membuat pangkat bersarang.
- Ketik angka atau huruf untuk membuat pangkat utama.
- Tanpa menekan spasi, ketik angka atau huruf untuk membuat pangkat di dalam pangkat utama.
- Sesuaikan ukuran dan gaya pangkat bersarang sesuai kebutuhan Anda.
Dengan mengikuti langkah-langkah ini, Anda bisa membuat pangkat bersarang di Google Docs. Ini membuat informasi Anda terstruktur dan profesional.
Gunakan teknik ini saat menulis makalah, esai, atau dokumen lain yang membutuhkan tampilan visual yang rapi. Pangkat bersarang membantu menyampaikan ide-ide Anda dengan lebih jelas dan efektif.
Tips dan Trik Tambahan
Kami akan berbagi tips dan trik tambahan untuk membuat pengalaman Anda di Google Docs lebih efisien. Salah satunya adalah cara menyalin dan memindahkan pangkat dengan mudah.
Menyalin dan Memindahkan Pangkat
Anda mungkin ingin menyalin atau memindahkan pangkat ke bagian lain dokumen. Google Docs memudahkan Anda untuk melakukan ini:
- Sorot teks yang mengandung pangkat yang ingin Anda salin.
- Klik kanan, lalu pilih “Salin”.
- Tempatkan kursor di lokasi baru tempat Anda ingin menempelkan pangkat.
- Klik kanan, lalu pilih “Tempel”.
Dengan langkah-langkah sederhana ini, Anda bisa menyalin dan memindahkan pangkat ke mana saja di dokumen Google Docs. Ini sangat membantu untuk membuat konsistensi dalam penggunaan pangkat.
Anda juga bisa menggunakan shortcut keyboard untuk mempercepat proses. Pelajari lebih lanjut tentang shortcut keyboard di bagian sebelumnya.
Dengan tips dan trik ini, Anda bisa membuat pangkat lebih efisien dan konsisten di Google Docs. Yuk, coba praktikkan sekarang!
cara membuat pangkat di google docs
Apakah Anda sering butuh menambahkan simbol pangkat di Google Docs? Jangan khawatir, kami punya panduan lengkap untuk itu. Ikuti langkah-langkah kami, dan Anda bisa menambahkan pangkat dengan mudah.
Mari kita pelajari cara membuat superskrip di Google Docs. Ini langkah awal untuk menambahkan pangkat ke dokumen Anda.
- Tempatkan kursor di mana Anda ingin membuat superskrip.
- Klik ikon “Format” pada bilah menu.
- Pilih opsi “Teks” dan kemudian klik “Superskrip”.
- Ketik angka atau simbol yang Anda inginkan di dalam superskrip.
Setelah menguasai superskrip, Anda bisa mudah mengubahnya menjadi pangkat. Ikuti langkah-langkah ini untuk menyesuaikan ukuran dan gaya pangkat.
- Tempatkan kursor pada superskrip yang telah Anda buat.
- Klik ikon “Format” pada bilah menu.
- Pilih opsi “Teks” dan kemudian klik “Ukuran Teks”.
- Pilih ukuran teks yang sesuai untuk pangkat Anda.
Dengan panduan ini, Anda bisa dengan mudah cara membuat pangkat di google docs. Cobalah fitur-fitur lain di Google Docs untuk membuat tulisan Anda lebih baik.
Menggunakan Pangkat dalam Rumus Matematika
Pangkat adalah elemen penting dalam matematika. Digunakan dalam banyak rumus dan perhitungan ilmiah. Di Google Docs, kita bisa mudah menambahkan pangkat ke dokumen. Ini membuat presentasi lebih profesional dan akurat.
Menggunakan membuat pangkat dalam rumus matematika di Google Docs membuat dokumen terlihat lebih rapi. Ini memastikan perhitungan matematis mudah dipahami oleh pembaca. Berikut beberapa contoh pangkat dalam perhitungan matematis yang bisa kita gunakan:
- Rumus eksponensial: ax = b
- Hukum pangkat: (ax)y = axy
- Notasi ilmiah: Massa bumi = 5,972 × 1024 kg
Dengan fitur pangkat di Google Docs, kita bisa membuat dokumen yang lebih profesional. Dokumen ini mudah dibaca dan akurat dalam menyajikan informasi matematis. Teknik ini sangat berguna dalam berbagai konteks, seperti laporan ilmiah dan materi presentasi.
| Rumus | Contoh |
|---|---|
| ax = b | 23 = 8 |
| (ax)y = axy | (23)2 = 26 = 64 |
| Notasi ilmiah: Massa bumi = 5,972 × 1024 kg | Jarak Matahari-Bumi = 1,496 × 1011 m |
Dengan menguasai teknik membuat pangkat dalam rumus matematika di Google Docs, kita bisa menyajikan informasi matematis dengan lebih profesional dan informatif.
Membuat Pangkat dalam Tabel dan Daftar
Dalam Google Docs, kita bisa gunakan pangkat di tabel dan daftar. Ini membantu dokumen kita terlihat rapi dan konsisten. Kita bisa menyajikan informasi dengan lebih baik.
Pangkat dalam Tabel
Untuk pangkat di tabel, langkahnya mirip dengan teks biasa. Tempatkan kursor di sel yang perlu pangkat. Kemudian, gunakan shortcut atau fitur pangkat di Google Docs. Ini membuat pangkat tampak rapi di tabel.
| Elemen | Nilai | Pangkat |
|---|---|---|
| Massa Atom | 1.67 x 10-27 kg | -27 |
| Konstanta Planck | 6.63 x 10-34 J⋅s | -34 |
| Kecepatan Cahaya | 3 x 108 m/s | 8 |
Pangkat dalam Daftar
Untuk pangkat di daftar, langkahnya sama. Tempatkan kursor di elemen yang perlu pangkat. Lalu, buat pangkat dengan shortcut atau fitur Google Docs.
- Massa Atom: 1.67 x 10-27 kg
- Konstanta Planck: 6.63 x 10-34 J⋅s
- Kecepatan Cahaya: 3 x 108 m/s
Dengan langkah-langkah ini, membuat pangkat di tabel dan daftar di Google Docs jadi mudah. Ini membuat dokumen kita terlihat lebih rapi dan konsisten.
Memformat Pangkat dengan Gaya Teks
Di Google Docs, kita bisa membuat dan memformat pangkat. Ini membantu dokumen kita terlihat lebih profesional dan kohesif.
Kita bisa mengubah jenis huruf, ukuran, dan warna teks pangkat. Ini memungkinkan kita mengatur gaya pangkat sesuai kebutuhan.
- Pilih teks pangkat yang ingin Anda format.
- Gunakan menu format atau tab Home di Google Docs untuk mengubah atribut teks, seperti jenis huruf, ukuran, warna, dan lainnya.
- Eksplorasi berbagai pengaturan gaya teks untuk menemukan tampilan yang paling sesuai dengan dokumen Anda.
- Pastikan pangkat tetap mudah terbaca dan konsisten dengan gaya keseluruhan dokumen.
| Atribut Teks | Contoh Pengaturan Pangkat |
|---|---|
| Jenis Huruf | Arial, Times New Roman, Calibri |
| Ukuran | 8pt, 10pt, 12pt |
| Warna | #000000 (Hitam), #0000FF (Biru), #FF0000 (Merah) |
| Gaya | Miring, Tebal, |
Dengan memahami cara memformat pangkat dengan gaya teks di Google Docs, kita bisa membuat dokumen yang lebih menarik dan mudah dibaca.
Memeriksa dan Mengedit Pangkat
Memastikan pangkat yang Anda gunakan di Google Docs sudah benar itu penting. Jika ada kesalahan atau ingin diubah, kami akan tunjukkan cara mudahnya. Ini akan membantu Anda memeriksa dan mengedit pangkat.
Memeriksa pangkat secara berkala penting untuk kualitas dokumen. Ini memastikan angka yang ditampilkan akurat dan dokumen terlihat profesional. Jika Anda ingin mengedit pangkat, Google Docs memudahkan Anda melakukannya.
- Sorot teks yang mengandung pangkat yang ingin Anda periksa atau ubah.
- Klik kanan pada teks yang dipilih dan pilih opsi “Format” untuk melihat pengaturan pangkat saat ini.
- Jika perlu, Anda dapat menyesuaikan ukuran, posisi, atau gaya pangkat melalui menu format yang tersedia.
- Setelah selesai, klik “Terapkan” untuk memperbarui pangkat di dokumen.
Dengan mengikuti langkah-langkah sederhana ini, Anda bisa mudah memeriksa pangkat dan mengedit sesuai kebutuhan. Pastikan dokumen Anda selalu terlihat rapi dan profesional dengan pangkat yang tepat.
“Memastikan pangkat Anda benar adalah kunci dokumen yang rapi dan profesional.”
Integrasi Pangkat dengan Fitur Lainnya
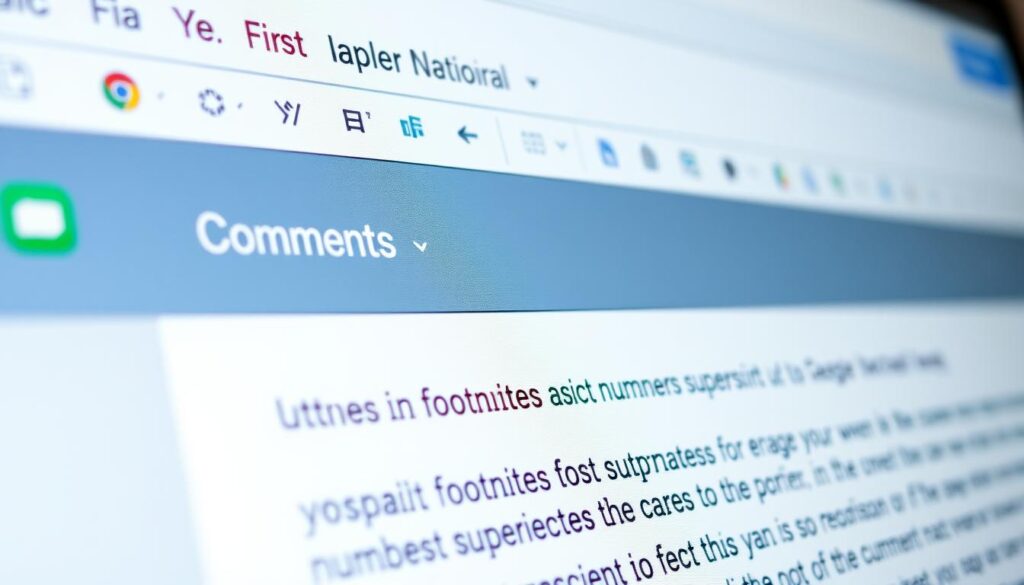
Dalam Google Docs, pangkat lebih dari sekedar fitur matematika. Kita bisa menggabungkannya dengan komentar dan catatan kaki. Ini membuat dokumen lebih lengkap dan informatif.
Pangkat dalam Komentar
Untuk menambah komentar pada teks dengan pangkat, sangat mudah. Anda bisa menggunakan pangkat di dalam komentar. Ini membantu memberikan penjelasan atau catatan tambahan tentang angka yang dipangkatkan.
Dengan cara ini, pembaca akan mendapatkan informasi yang lebih terperinci. Mereka akan memahami lebih baik tentang angka yang dipangkatkan.
Pangkat dalam Catatan Kaki
Anda juga bisa memanfaatkan pangkat dalam catatan kaki di Google Docs. Catatan kaki sering digunakan untuk memberikan referensi atau informasi tambahan. Dengan memasukkan pangkat ke dalam catatan kaki, Anda bisa memberikan informasi yang lebih spesifik.
Dengan menggabungkan pangkat ke dalam komentar dan catatan kaki, dokumen Anda akan lebih lengkap. Ini membuat dokumen lebih mudah dipahami oleh pembaca.
Kesimpulan
Kita telah belajar banyak cara membuat pangkat di Google Docs. Mulai dari fitur bawaan hingga menyesuaikan ukuran teks. Semoga panduan ini membantu Anda membuat dokumen yang lebih baik.
Membuat pangkat di Google Docs sangat penting, terutama untuk penulisan ilmiah. Dengan teknik yang kita pelajari, dokumen Anda akan lebih profesional. Jangan lupa untuk terus berlatih dan mengeksplorasi fitur Google Docs.
Menguasai cara membuat pangkat di Google Docs sangat penting. Semoga artikel ini membantu Anda. Jangan henti untuk meningkatkan kemampuan Anda dan mencoba teknik baru di Google Docs.
FAQ
Bagaimana cara membuat pangkat di Google Docs?
Anda bisa membuat pangkat di Google Docs dengan mudah. Pilih teks yang ingin dijadikan pangkat. Kemudian, klik ikon “Superskrip” di toolbar.
Apa saja kegunaan superskrip dan pangkat dalam penulisan?
Superskrip dan pangkat sangat penting dalam penulisan ilmiah dan teknis. Mereka digunakan untuk menampilkan informasi tambahan. Seperti catatan kaki, unit pengukuran, dan rumus matematika.
Adakah shortcut keyboard untuk membuat pangkat di Google Docs?
Ya, ada shortcut keyboard untuk membuat pangkat. Di Windows, gunakan Ctrl+Shift+=. Di Mac, gunakan Cmd+Shift+=.
Bagaimana cara menyesuaikan ukuran dan gaya pangkat di Google Docs?
Setelah membuat pangkat, Anda bisa menyesuaikan ukuran dan gaya teksnya. Pilih teks pangkat, lalu atur font, ukuran, dan atribut lainnya sesuai kebutuhan.
Dapatkah saya membuat pangkat bersarang atau pangkat dalam pangkat?
Ya, Anda bisa membuat pangkat bersarang di Google Docs. Caranya adalah dengan menyisipkan pangkat ke dalam pangkat lain. Ini membuat struktur pangkat yang lebih kompleks.
Bagaimana cara menyalin dan memindahkan pangkat di Google Docs?
Untuk menyalin atau memindahkan pangkat, gunakan fitur copy-paste biasa. Pilih teks pangkat, lalu salin dan tempelkan di tempat yang diinginkan.
Bagaimana cara menggunakan pangkat dalam rumus matematika di Google Docs?
Untuk memasukkan pangkat ke dalam rumus matematika, gunakan fitur Equation di Google Docs. Klik ikon Equation, lalu pilih simbol pangkat yang sesuai.
Dapatkah saya membuat pangkat dalam tabel dan daftar di Google Docs?
Ya, Anda bisa membuat pangkat di tabel dan daftar di Google Docs. Gunakan fitur superskrip yang sama untuk menyisipkan pangkat ke elemen-elemen tersebut.
Bagaimana cara memformat pangkat dengan gaya teks tertentu?
Anda bisa menyesuaikan gaya teks untuk pangkat. Pilih teks pangkat, lalu gunakan menu format untuk mengubah atribut teks sesuai kebutuhan.
Apakah saya bisa memeriksa dan mengedit pangkat yang sudah saya buat?
Ya, Anda bisa memeriksa dan mengedit pangkat yang sudah dibuat. Cukup sorot teks pangkat, lalu gunakan fitur edit seperti biasa untuk melakukan perubahan.
Dapatkah saya mengintegrasikan pangkat dengan fitur lain di Google Docs?
Tentu, Anda bisa mengintegrasikan pangkat dengan fitur lain di Google Docs. Cukup sisipkan pangkat di dalam elemen-elemen tersebut untuk membuat dokumen yang lebih lengkap.