Selamat datang di artikel ini! Kami akan ajarkan cara membuat tabel di Google Docs. Tabel membantu menyajikan data dengan rapi. Dengan panduan kami, Anda bisa memanfaatkan fitur tabel di Google Docs.
Kita akan mulai dari pengenalan tabel di Google Docs. Lalu, kita akan pelajari langkah-langkah pembuatan dan pengaturan format. Kami juga akan berbagi tips dan trik. Ikuti artikel ini, dan Anda akan bisa membuat tabel yang rapi di dokumen Google Anda.
Pengenalan Tabel di Google Docs
Apakah Anda pernah butuh menyajikan data dengan cara yang teratur? Jawabannya ada di tabel Google Docs. Tabel membantu kita menyusun data dengan cara yang efektif. Ini memudahkan orang lain memahami informasi dengan cepat.
Definisi dan Fungsi Tabel
Tabel di Google Docs adalah matriks dari baris dan kolom. Kita bisa memasukkan data seperti angka, teks, atau gambar. Tujuannya adalah untuk menyajikan informasi dengan cara yang teratur. Ini memudahkan orang lain membandingkan dan menganalisis data.
Manfaat Menggunakan Tabel di Dokumen
- Memudahkan pengaturan layout dokumen dengan menata elemen-elemen penting dalam format yang terorganisir.
- Memvisualisasikan data secara efektif, membantu pembaca memahami informasi dengan cepat.
- Memfasilitasi kolaborasi di antara tim yang bekerja pada dokumen yang sama.
- Meningkatkan fungsi tabel google docs dan manfaat tabel google docs dalam menyajikan informasi secara terstruktur.
Dengan memahami cara menggunakan tabel di docs, Anda bisa memanfaatkan tabel untuk membuat dokumen lebih efektif dan profesional.
“Tabel adalah alat yang sangat powerful untuk menyajikan data dengan cara yang terorganisir dan mudah dipahami.”
Memulai Membuat Tabel di Google Docs
Apakah Anda ingin membuat tabel di Google Docs? Prosesnya sangat mudah dan intuitif. Kami akan jelaskan langkah-langkah dasar untuk memulai.
Menyisipkan Tabel Baru
Buka dokumen Google Docs Anda. Klik opsi “Tabel” di bilah menu atas. Ini akan membuka sub-menu dengan pilihan untuk menyisipkan tabel baru.
Anda bisa memilih ukuran tabel, dari 2×2 hingga 10×10 sel.
Impor Tabel dari Sumber Lain
Anda juga bisa mengimpor tabel dari sumber lain, seperti file Excel atau Google Sheets. Klik opsi “Impor” di sub-menu tabel, lalu pilih file yang ingin Anda impor.
Google Docs akan mengubah tabel tersebut menjadi format yang dapat diedit di dalam dokumen.
Dengan mengikuti langkah-langkah ini, Anda bisa dengan mudah memulai membuat tabel di Google Docs. Anda bisa menyisipkannya ke dalam dokumen Anda. Selanjutnya, Anda bisa mempelajari cara mengatur tata letak, memformat, dan mengisi data ke dalam tabel tersebut.
Menyisipkan Tabel ke Dokumen
Tabel sangat membantu dalam menyajikan informasi dengan cara yang teratur. Di Google Docs, kita bisa dengan mudah menambahkan tabel ke dokumen. Ada dua cara utama: membuat tabel baru atau mengimpor dari sumber lain.
Membuat Tabel Baru
Untuk membuat tabel baru di Google Docs, ikuti langkah-langkah ini:
- Tempatkan kursor di posisi yang diinginkan untuk tabel.
- Klik “Insert” di bagian atas dokumen.
- Pilih “Table” dan tentukan jumlah baris dan kolom.
- Tabel baru akan muncul di dokumen Anda, siap diisi.
Impor Tabel dari Sumber Lain
Anda juga bisa mengimpor tabel dari sumber lain, seperti Excel. Ikuti langkah-langkah ini:
- Siapkan tabel yang ingin diimpor.
- Salin atau potong tabel tersebut.
- Tempatkan kursor di lokasi di dokumen Google Docs.
- Klik “Paste” untuk menyisipkan tabel.
Dengan cara ini, Anda bisa dengan mudah menambahkan data ke dokumen Google Docs Anda.
| Membuat Tabel Baru di Google Docs | Impor Tabel ke Google Docs |
|---|---|
| Buat tabel baru dari awal di Google Docs | Impor tabel dari sumber lain seperti Excel |
| Tentukan jumlah baris dan kolom yang diinginkan | Salin atau potong tabel dari sumber lain |
| Tabel akan langsung muncul di dokumen Anda | Tempel tabel ke lokasi yang diinginkan di Google Docs |
“Tabel adalah alat yang sangat powerful untuk menyajikan data dan informasi secara terstruktur dalam dokumen.”
Mengatur Tata Letak Tabel
Setelah membuat tabel di Google Docs, kita perlu mengatur tata letaknya. Ini agar informasi yang disajikan lebih efektif. Kita akan belajar cara mengubah ukuran baris dan kolom dan menyesuaikan perataan teks di sel tabel.
Mengubah Ukuran Baris dan Kolom
Mengatur ukuran baris dan kolom tabel di Google Docs membuat informasi lebih jelas. Anda bisa menggunakan alat yang ada:
- Klik pada baris atau kolom yang ingin diubah ukurannya.
- Arahkan kursor ke tepi baris atau kolom sampai ikon panah ganda muncul.
- Klik dan tahan, lalu tarik untuk sesuaikan ukurannya.
Menyesuaikan Perataan Teks
Menyelaraskan teks di tabel juga penting untuk keselarasan dan estetika. Google Docs menyediakan opsi perataan:
| Opsi Perataan | Deskripsi |
|---|---|
| Rata Kiri | Menempatkan teks di sebelah kiri sel |
| Tengah | Menempatkan teks di tengah sel |
| Rata Kanan | Menempatkan teks di sebelah kanan sel |
Dengan mengatur ukuran dan perataan tabel, Anda bisa mengatur tabel di google docs sesuai kebutuhan. Informasi yang disajikan menjadi lebih mudah dibaca dan dipahami.
Memformat Tabel di Google Docs
Tabel adalah alat penting dalam produktivitas. Di Google Docs, kita bisa mudah memformat tabel sesuai keinginan. Memilih gaya dan warna tabel sangat penting.
Mengatur Gaya dan Warna Tabel
Google Docs menawarkan banyak opsi untuk memformat tabel. Kita bisa memilih font, ukuran, dan warna teks. Kita juga bisa mengubah warna latar belakang dan garis tabel untuk tampilan yang lebih menarik.
- Pilih font dan ukuran teks yang sesuai dengan dokumen Anda.
- Pilih warna teks yang mudah dibaca.
- Atur warna latar belakang tabel untuk menonjolkan informasi.
- Sesuaikan garis tabel agar terlihat rapi.
Dengan mengatur gaya dan warna tabel di Google Docs, kita bisa membuat tabel yang menarik. Ini membuat dokumen lebih mudah dibaca dan informasi lebih efektif disampaikan.
| Opsi Formatting | Manfaat |
|---|---|
| Pemilihan Font dan Ukuran | Meningkatkan keterbacaan tabel |
| Pengaturan Warna Teks | Menciptakan kontras dan fokus |
| Pengaturan Warna Latar Belakang | Mempertegas informasi penting |
| Pengaturan Garis Tabel | Membuat tampilan tabel rapi dan profesional |
Fitur format tabel Google Docs memudahkan kita membuat tabel yang menarik dan fungsional. Kita bisa sesuaikan tabel dengan kebutuhan dokumen kita.
Mengatur Tampilan Border dan Garis
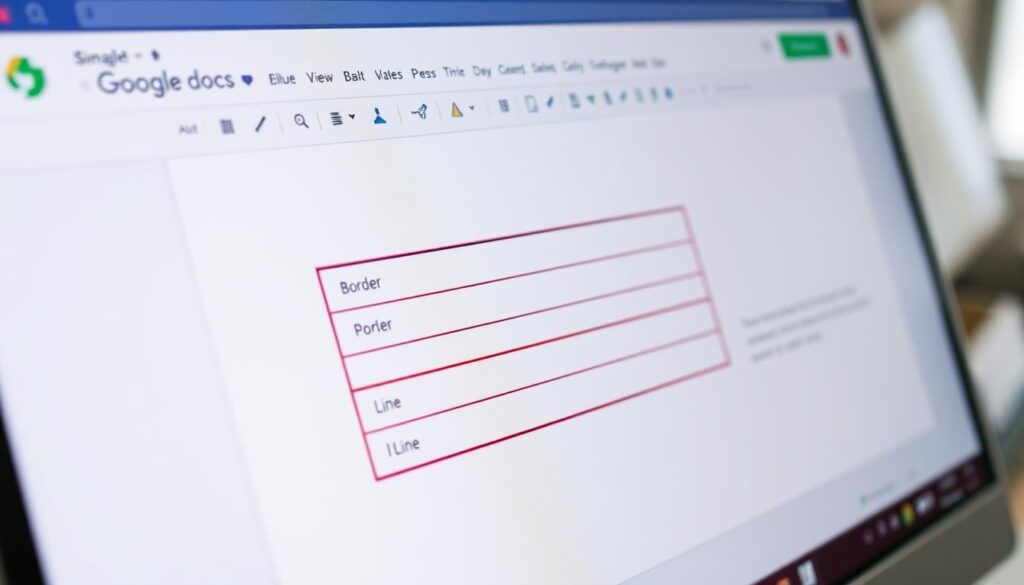
Kita bisa mengatur border dan garis tabel di Google Docs. Ini termasuk menambah, menghapus, dan menyesuaikan border serta garis tabel.
Mengatur border tabel di Google Docs itu mudah. Ada banyak jenis border, dari tipis sampai tebal, dan berbagai warna. Kita bisa memilih untuk menambahkan border di seluruh tabel atau hanya di sisi tertentu.
Kita juga bisa mengatur garis tabel. Garis antar baris dan kolom bisa diubah ketebalan, gaya, dan warnanya. Ini membuat tabel lebih jelas dan menarik.
| Fitur | Keterangan |
|---|---|
| Mengatur Border Tabel | – Pilih jenis border (garis tipis, tebal, putus-putus, dll.) – Ubah warna border – Tambahkan border di seluruh atau sisi tertentu tabel |
| Mengatur Garis Tabel | – Pilih ketebalan garis (tipis, sedang, tebal) – Ubah gaya garis (garis lurus, putus-putus, dll.) – Sesuaikan warna garis |
Dengan mengatur border dan garis tabel, kita bisa membuat tabel lebih rapi. Ini membuat dokumen kita terlihat profesional. Fitur-fitur ini memberi kita kontrol lebih atas desain tabel.
“Penggunaan tabel yang rapi dan jelas dapat meningkatkan kualitas presentasi dan komunikasi kita.”
Memasukkan dan Mengatur Data di Tabel
Setelah membuat tabel di Google Docs, langkah selanjutnya adalah memasukkan data. Ada dua cara: memasukkan data manual atau mengimpor dari sumber lain.
Memasukkan Data Secara Manual
Memasukkan data manual memberi kita kontrol penuh. Cukup klik sel yang diinginkan dan ketik data. Gunakan tombol navigasi di keyboard untuk berpindah antar sel.
Mengimpor Data dari Sumber Lain
Jika data ada di aplikasi lain, seperti Microsoft Excel, Anda bisa memasukkan data di tabel google docs dengan mengimpor. Salin data dari aplikasi sumber, lalu tempel di tabel Google Docs. Anda juga bisa mengimpor data ke tabel docs langsung dari aplikasi lain.
Dengan kedua cara ini, Anda bisa dengan mudah memasukkan data di tabel google docs dan mengimpor data ke tabel docs. Ini membuat tabel Anda lebih informatif dan berguna.
Memanfaatkan Fungsi Matematika di Tabel
Google Docs memiliki fitur menarik untuk tabel. Kita bisa melakukan kalkulasi matematika sederhana. Dengan fungsi matematika di tabel google docs dan rumus di tabel docs, operasi matematika dasar seperti penjumlahan dan perkalian bisa dilakukan dengan mudah.
Contohnya, kita bisa menghitung total penjualan dengan menempatkan harga dan kuantitas di tabel. Kemudian, kita gunakan rumus matematika untuk menghitung total penjualan. Tabel juga berguna untuk perhitungan rata-rata, persentase, atau analisis tren.
Dengan fungsi matematika di tabel, dokumen Google Docs menjadi lebih interaktif. Ini membuat dokumen lebih efisien dan informatif. Kolaborasi dalam tabel juga memudahkan tim untuk melakukan perhitungan bersama secara real-time.
| Fungsi | Deskripsi | Contoh Rumus |
|---|---|---|
| SUM | Menjumlahkan nilai-nilai di dalam sel yang dipilih | =SUM(A2:A6) |
| AVERAGE | Menghitung rata-rata nilai dari sel yang dipilih | =AVERAGE(B2:B6) |
| PRODUCT | Mengalikan nilai-nilai di dalam sel yang dipilih | =PRODUCT(C2,C3,C4) |
| MAX | Mencari nilai terbesar dari sel yang dipilih | =MAX(D2:D6) |
| MIN | Mencari nilai terkecil dari sel yang dipilih | =MIN(E2:E6) |
Jadi, jangan ragu untuk menggunakan fungsi matematika di tabel google docs dan rumus di tabel docs. Ini akan memaksimalkan produktivitas Anda dalam mengatur dan menganalisis data.
Menggunakan Tabel untuk Membuat Daftar
Di Google Docs, tabel berguna untuk menyajikan data dan membuat daftar. Kita akan pelajari cara menggunakan tabel untuk daftar di Google Docs dan membuat daftar dengan tabel di Docs.
Keuntungan utama tabel adalah informasi tetap terorganisir dan mudah dibaca. Anda bisa membagi daftar menjadi kolom dan baris. Anda juga bisa memberi label pada setiap item dan menambahkan fitur seperti batas dan warna.
Beberapa Contoh Daftar yang Dapat Dibuat dengan Tabel di Google Docs:
- Daftar tugas
- Daftar inventaris
- Daftar belanja
- Daftar kontak
- Daftar jadwal
Untuk membuat daftar, masukkan tabel baru ke dokumen dan isi data sesuai kebutuhan. Anda juga bisa mengimpor data dari sumber lain seperti spreadsheet.
Dengan pemformatan tabel di Google Docs, Anda bisa mengatur tata letak, ukuran, dan tampilan daftar. Ini membuat daftar terlihat rapi dan profesional. Jadi, gunakan tabel untuk daftar di Google Docs dan Docs untuk meningkatkan produktivitas dan organisasi dokumen Anda.
“Tabel di Google Docs membuat pembuatan daftar menjadi lebih efisien dan mudah dikelola.”
Cara Membuat Tabel di Google Docs
Anda sering menggunakan Google Docs? Mungkin Anda ingin tahu cara membuat tabel. Tabel membantu menyajikan data dengan rapi. Kami akan tunjukkan cara mudah membuat tabel di Google Docs.
Menyisipkan Tabel Baru
- Buka dokumen Google Docs Anda.
- Klik menu “Sisipkan” di bagian atas.
- Pilih opsi “Tabel” dan tentukan jumlah baris dan kolom yang Anda inginkan.
- Tabel baru akan langsung muncul di dokumen Anda.
Mengatur Tata Letak dan Format Tabel
Setelah tabel terbuat, Anda bisa menyesuaikan tata letak dan formatnya:
- Menyesuaikan ukuran baris dan kolom dengan mengklik dan menyeret tepi tabel.
- Mengatur perataan teks di dalam sel tabel (kiri, tengah, atau kanan).
- Memilih gaya dan warna tabel melalui menu format.
Memasukkan Data ke Dalam Tabel
Langkah terakhir adalah mengisi tabel dengan data yang Anda butuhkan. Anda bisa memasukkan data secara manual atau mengimpor data dari sumber lain seperti spreadsheet.
“Dengan menguasai cara membuat tabel di Google Docs, Anda akan dapat menyajikan informasi dengan lebih efektif dan menarik.”
Itulah beberapa langkah dasar untuk membuat tabel di Google Docs. Dengan sedikit latihan, Anda akan jadi ahli membuat tabel. Cara buat tabel di docs ini akan membantu Anda mengatur data dan informasi dengan baik.
Tips dan Trik Menggunakan Tabel di Google Docs
Jika kamu sering menggunakan Google Docs, pasti sudah tahu tentang tabel. Tips menggunakan tabel di google docs dan trik tabel di google docs bisa membuat kamu lebih produktif. Ini membantu dalam membuat dokumen yang lebih baik dan menarik.
Mengatur Ukuran Baris dan Kolom
Kamu bisa mudah mengubah ukuran baris dan kolom tabel. Cukup pilih area yang ingin diubah, lalu klik dan seret untuk mengatur ukurannya.
Menggunakan Fungsi Matematika
Google Docs memiliki berbagai fungsi matematika, seperti SUM, AVERAGE, dan COUNT. Gunakan fitur ini untuk perhitungan otomatis. Ini menghemat waktu dan menghindari kesalahan.
Menyisipkan Gambar
Tabel tidak hanya untuk data, kamu juga bisa menambahkan gambar. Ini membuat tabel lebih menarik dan visual.
Mengatur Gaya Tabel
Perhatikan tampilan tabel agar dokumen kamu terlihat profesional. Kamu bisa mengubah warna, ketebalan garis, dan menambahkan border. Ini membuat tabel lebih estetik.
“Dengan memanfaatkan fitur tabel di Google Docs, proses pembuatan dokumen menjadi lebih terstruktur dan efisien.”
Itulah beberapa tips menggunakan tabel di google docs dan trik tabel di google docs yang bisa kamu coba. Jangan takut untuk berinovasi dan menggunakan tabel untuk membuat dokumen yang lebih baik.
Mengintegrasikan Tabel dengan Kolaborasi Google Docs
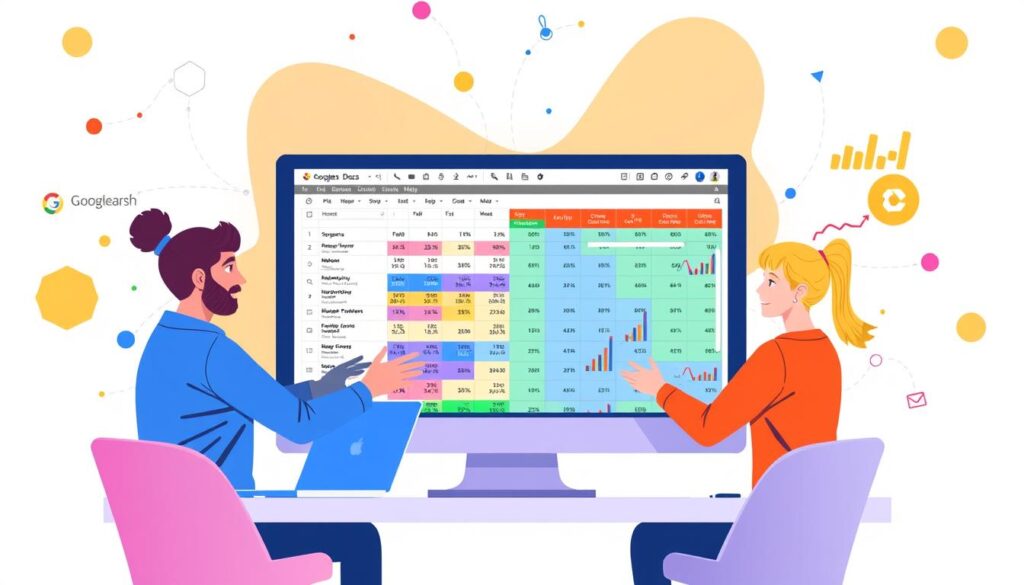
Google Docs sangat membantu dalam kerja tim. Di sini, kita akan pelajari cara menggabungkan tabel dengan fitur kolaborasi Google Docs. Kita akan lihat cara berbagi tabel, memberi akses edit, dan melacak perubahan dari tim.
Dengan kolaborasi tabel google docs, kerja tim jadi lebih cepat. Berbagi tabel memungkinkan tim bekerja bersama, memberi komentar, dan menjaga data tetap baru.
Berbagi Tabel di Google Docs
Membagikan tabel di Google Docs itu gampang. Anda cukup klik “Bagikan” di sudut kanan atas dan masukkan email rekan. Anda bisa atur akses, dari melihat saja sampai bisa edit.
Melacak Perubahan Tabel
- Dengan berbagi tabel di google docs, mudah melacak perubahan tim.
- Di menu “Riwayat”, Anda lihat siapa, kapan, dan apa yang diubah.
- Komentar memungkinkan diskusi langsung di tabel.
Menggabungkan tabel dengan Google Docs membuat data selalu baru dan akurat. Ini meningkatkan kerja tim dan koordinasi.
“Kolaborasi adalah kunci untuk sukses. Dengan berbagi tabel di Google Docs, kami dapat bekerja bersama-sama secara efektif dan efisien.”
Kesimpulan
Kita telah belajar cara membuat tabel di Google Docs. Mulai dari konsep dasar hingga cara mengatur formatnya. Ini membantu kita menyajikan data dengan lebih baik.
Tabel sangat berguna untuk mengatur informasi. Kita telah melihat cara membuat dan mengimpor tabel di Google Docs. Kita juga belajar cara menggunakannya bersama kolaborasi Google Docs.
Ringkasan cara membuat tabel di Google Docs ini membantu kita membuat dokumen lebih baik. Dengan teknik yang tepat, kita bisa membuat dokumen yang teratur dan mudah dipahami.
FAQ
Apa itu tabel di Google Docs?
Tabel adalah alat visual di Google Docs. Ia memungkinkan kita menyusun data dalam format terstruktur. Ini memudahkan pembaca memahami informasi dengan cepat.
Apa manfaat menggunakan tabel di Google Docs?
Tabel di Google Docs sangat membantu. Ia memudahkan pengaturan layout dan memvisualisasikan data. Tabel juga memfasilitasi kolaborasi.
Bagaimana cara menyisipkan tabel baru ke dalam dokumen Google Docs?
Untuk menyisipkan tabel baru, klik menu “Sisipkan” dan pilih “Tabel”. Anda juga bisa mengimpor tabel dari Excel.
Bagaimana cara mengubah ukuran baris dan kolom pada tabel di Google Docs?
Klik dan seret tepi sel tabel untuk mengubah ukuran. Anda juga bisa gunakan menu “Format” untuk penyesuaian yang lebih presisi.
Bagaimana cara memformat gaya dan warna tabel di Google Docs?
Untuk memformat tabel, gunakan menu “Format”. Anda bisa memilih font, ukuran, dan warna teks. Anda juga bisa mengubah warna latar belakang dan garis tabel.
Bagaimana cara memasukkan data ke dalam tabel di Google Docs?
Anda bisa memasukkan data manual dengan mengetik di sel. Anda juga bisa mengimpor data dari Excel.
Apakah tabel di Google Docs bisa digunakan untuk melakukan perhitungan matematika?
Ya, tabel di Google Docs bisa digunakan untuk perhitungan matematika sederhana. Anda bisa melakukan penjumlahan, pengurangan, perkalian, dan pembagian.
Bagaimana cara menggunakan tabel untuk membuat daftar di Google Docs?
Tabel di Google Docs sangat cocok untuk membuat daftar. Anda bisa membuat daftar tugas, inventaris, atau daftar belanja yang rapi.
Apa tips dan trik menggunakan tabel di Google Docs?
Beberapa tips antara lain atur format yang konsisten. Manfaatkan fitur kolaborasi. Anda juga bisa mengintegrasikan tabel dengan grafik atau visualisasi lainnya.