Kami akan tunjukkan cara mudah menambah halaman di Google Docs. Anda akan belajar cara menambah halaman baru dan memformatnya. Kami juga akan membahas cara menyisipkan nomor halaman dan mengatur tata letak dokumen.
Ikuti panduan kami untuk meningkatkan produktivitas Anda. Ini akan membantu Anda memaksimalkan penggunaan Google Docs.
Apa itu Google Docs?
Google Docs adalah aplikasi pengolah kata online dari Google. Ini memungkinkan kita membuat, mengedit, dan berbagi dokumen secara online. Kita bisa mengakses dokumen dari mana saja dan kapan saja.
Dengan Google Docs, kita bisa bekerja sama dengan tim secara real-time. Ini membuat kerja sama lebih mudah dan cepat.
Penjelasan Singkat tentang Google Docs
Google Docs adalah bagian dari Google G Suite, sekarang dikenal sebagai Google Workspace. Ini menyediakan alat produktivitas seperti Gmail dan Google Drive. Aplikasi ini bisa diakses melalui browser atau aplikasi seluler.
Ini memudahkan kita dalam mengelola dokumen secara efisien.
Kelebihan Menggunakan Google Docs
- Akses dari mana saja: Dokumen Google Docs disimpan di cloud, sehingga dapat diakses dari perangkat apa pun yang terhubung ke internet.
- Kolaborasi real-time: Lebih dari satu orang dapat mengedit dokumen secara bersamaan dan melihat perubahan yang dilakukan oleh anggota tim.
- Penyimpanan aman: Dokumen Google Docs disimpan secara aman di server Google, sehingga risiko kehilangan data terkurangi.
- Berbagi dan berkolaborasi: Kita dapat dengan mudah membagikan dokumen dan mengundang orang lain untuk mengedit dan memberi masukan.
Google Docs menawarkan banyak fitur yang bermanfaat. Ini meningkatkan produktivitas dan kolaborasi dalam berbagai bidang.
Mengapa Perlu Menambah Halaman di Google Docs?
Kita sering kali butuh lebih dari satu halaman di Google Docs untuk konten yang lengkap. Menambah halaman di Google Docs memberikan banyak manfaat. Ini penting untuk dipertimbangkan.
Menambah halaman membantu kita mengatur konten dengan lebih baik. Kita bisa memisahkan topik utama dan membuat dokumen lebih terstruktur. Ini meningkatkan keterorganisasian dokumen kita.
Dokumen dengan banyak halaman terlihat lebih profesional. Ini meningkatkan kredibilitas dan kesan kita terhadap pembaca. Ini sangat penting untuk tujuan bisnis atau akademik.
Menambah halaman juga meningkatkan produktivitas kita. Dengan membagi konten, kita bisa fokus pada satu bagian tanpa kewalahan. Ini membantu kita bekerja lebih efisien.
Jadi, menambah halaman di Google Docs sangat penting. Ini membuat dokumen kita lebih terorganisir, profesional, dan efisien.
Persiapan Sebelum Menambah Halaman
Sebelum menambah halaman baru di Google Docs, ada beberapa hal penting. Pastikan Anda memiliki akses dan izin untuk mengubah dokumen. Periksa kepemilikan dokumen dan pastikan Anda atau tim Anda punya hak akses yang diperlukan.
Periksa Kepemilikan Dokumen
Jika dokumen dimiliki orang lain, mintalah izin untuk mengubahnya. Akses dokumen Google bisa didapat dengan meminta kepada pemilik atau administrator. Pastikan Anda punya akses yang cukup sebelum melanjutkan.
Siapkan Konten
Setelah memastikan akses, siapkan konten yang akan ditambahkan. Kumpulkan semua informasi dan data yang dibutuhkan. Persiapan konten Google Docs yang baik akan membantu Anda mengatur dokumen dengan lebih baik.
Dengan memeriksa kepemilikan dokumen dan menyiapkan konten, Anda siap menambah halaman baru di Google Docs.
Cara Menambah Halaman di Google Docs
Anda ingin membuat dokumen Google Docs yang lebih panjang dan terstruktur? Tidak perlu khawatir, menambahkan halaman baru di Google Docs sangat mudah. Ikuti langkah-langkah berikut untuk cara menambah halaman di google docs dengan cepat:
- Buka dokumen Google Docs yang ingin Anda tambahkan halamannya.
- Tempatkan kursor di lokasi yang Anda inginkan untuk menyisipkan halaman baru.
- Klik menu Insert, lalu pilih Page Break.
- Dokumen Anda akan secara otomatis menambahkan halaman baru setelah halaman saat ini.
Dengan mengikuti langkah-langkah di atas, Anda bisa dengan mudah menambah halaman baru di google docs. Ini memungkinkan Anda mengembangkan dan mengorganisasikan konten Anda lebih baik.
“Membuat dokumen yang terstruktur dengan baik akan memudahkan pembaca untuk memahami dan mengikuti alur informasi yang Anda sajikan.”
Jadi, jangan ragu untuk memanfaatkan fitur penambahan halaman di Google Docs. Ini akan membuat dokumen Anda lebih lengkap dan terorganisir. Dengan sedikit usaha, Anda bisa dengan cepat cara menambah halaman di google docs dan membuat dokumen yang lebih profesional.
Memformat Halaman Baru
Setelah menambahkan halaman baru di Google Docs, saatnya memformatnya. Anda bisa mengubah pengaturan halaman dan menyisipkan header dan footer sesuai kebutuhan.
Mengubah Pengaturan Halaman
Klik menu File > Page setup untuk mengubah ukuran kertas dan margin. Pilih opsi seperti A4 atau Letter. Anda juga bisa mengatur orientasi halaman dan margin.
Menyisipkan Header dan Footer
Untuk membuat halaman terlihat lebih rapi, tambahkan header dan footer. Klik menu Insert > Header & footer. Di sini, Anda bisa menulis informasi seperti judul atau nama penulis.
Dengan mengubah pengaturan dan menambahkan header dan footer, Anda bisa memformat halaman baru di Google Docs dengan baik. Langkah ini membuat dokumen Anda terlihat lebih profesional.
Menambahkan Nomor Halaman
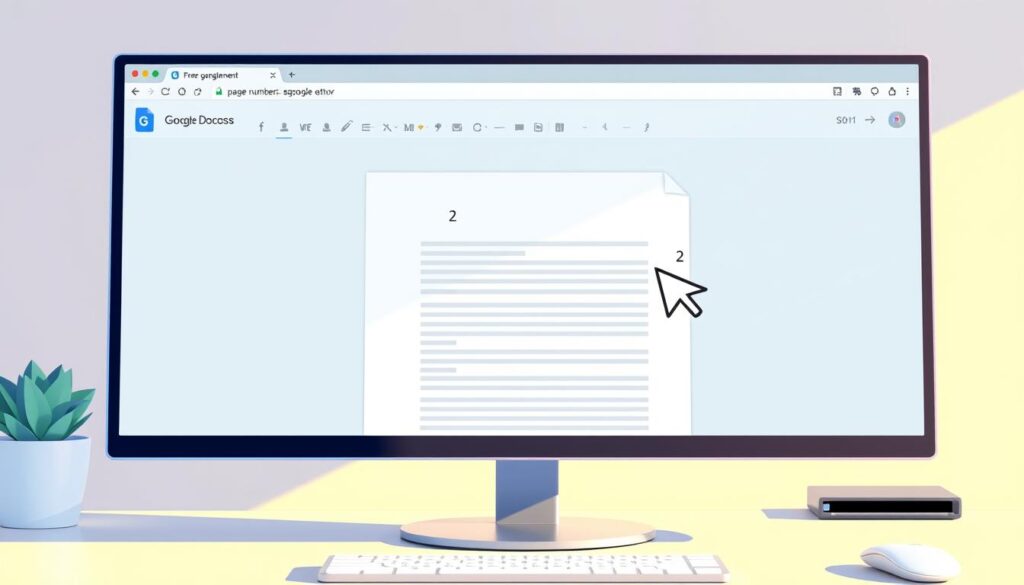
Google Docs memiliki fitur menambahkan nomor halaman yang sangat berguna. Fitur ini memudahkan pembaca untuk melacak halaman. Ini juga memastikan dokumen Anda tetap terstruktur dengan baik.
Untuk memberi nomor halaman di Google Docs, ikuti langkah-langkah berikut:
- Klik menu Insert di bagian atas layar.
- Pilih Page numbers dari daftar opsi.
- Tentukan posisi penempatan nomor halaman, seperti di atas, bawah, atau pinggir halaman.
Anda juga bisa menyesuaikan gaya dan format nomor halaman. Anda bisa mengubah font, ukuran, atau warna. Ini membuat nomor halaman terintegrasi dengan desain dokumen Anda.
“Menambahkan nomor halaman membuat dokumen Anda terlihat lebih profesional dan mudah diikuti.”
Dengan fitur menambahkan nomor halaman di Google Docs, kualitas dan keterbacaan dokumen Anda akan meningkat. Jadi, gunakan fitur ini saat menulis atau mengedit dokumen penting Anda.
Menyisipkan Halaman Kosong
Kita sering kali butuh halaman tambahan yang kosong di dokumen Google Docs. Menambahkan halaman kosong di Google Docs itu mudah dan cepat. Fitur ini sangat membantu saat menyisipkan halaman kosong di google docs atau menambahkan halaman kosong di google docs.
Untuk menambah halaman kosong, letakkan kursor di tempat yang diinginkan. Lalu, klik menu Insert > Break > Page break. Dengan satu klik, Google Docs akan menambahkan halaman baru.
Fitur ini sangat berguna untuk menambah konten atau ruang untuk elemen seperti gambar, tabel, atau diagram. Dengan menyisipkan halaman kosong di google docs, Anda bisa mengatur dokumen dengan lebih baik.
Anda juga bisa memisahkan bagian dokumen secara visual. Ini membuat transisi lebih jelas dan meningkatkan pengalaman membaca. Jadi, jangan ragu untuk menambahkan halaman kosong di google docs kapan saja!
Tips Mengatur Tata Letak Halaman
Mengatur tata letak halaman di Google Docs sangat penting. Ini membuat dokumen Anda terlihat rapi dan profesional. Salah satu cara yang bisa Anda lakukan adalah dengan menggunakan garis pembatas.
Dengan menambahkan garis pembatas, Anda bisa memisahkan konten. Ini membuat dokumen Anda terlihat lebih teratur.
Menggunakan Garis Pembatas
Untuk menyisipkan garis pembatas di Google Docs, ikuti langkah-langkah ini:
- Klik menu Insert di bagian atas layar.
- Pilih Drawing, lalu klik Line.
- Drag dan drop garis pembatas sesuai kebutuhan Anda.
- Klik Save and Close untuk menyimpan perubahan.
Merapikan Konten
Anda juga bisa merapikan konten di setiap halaman. Ini membuat dokumen Anda terlihat lebih teratur dan profesional. Beberapa cara yang bisa Anda lakukan:
- Gunakan fitur perataan untuk mensejajarkan teks, gambar, atau elemen lainnya.
- Atur spasi antar paragraf agar terlihat rapi dan mudah dibaca.
- Perhatikan pengaturan paragraf seperti indentasi dan jarak baris.
Dengan menerapkan tips-tips ini, Anda bisa mengatur tata letak halaman di Google Docs dengan mudah. Dokumen Anda akan terlihat lebih menarik dan profesional.
Membuat Halaman Baru di Bagian Tertentu

Di Google Docs, Anda mungkin ingin menambah halaman baru di tempat tertentu. Fitur ini membantu saat Anda ingin menambahkan informasi penting. Ini juga berguna untuk memperluas konten di lokasi spesifik. Berikut cara mudah untuk membuat halaman baru di bagian tertentu di Google Docs atau menyisipkan halaman di posisi spesifik di Google Docs:
- Posisikan kursor di tempat di mana Anda ingin menyisipkan halaman baru.
- Klik menu Insert di bagian atas jendela Google Docs.
- Pilih opsi Page break. Halaman baru akan disisipkan tepat di posisi kursor Anda.
Dengan cara ini, Anda bisa dengan mudah membuat halaman baru di bagian tertentu dalam dokumen Google Docs Anda. Ini memungkinkan Anda menyusun konten dengan lebih baik. Anda juga memastikan informasi penting berada di posisi yang tepat.
“Menyisipkan halaman baru di bagian tertentu dapat membantu Anda mengatur dan mengorganisir dokumen Anda dengan lebih efektif.”
Jadi, jangan ragu untuk memanfaatkan fitur ini saat bekerja dengan Google Docs. Membuat halaman baru di bagian tertentu atau menyisipkan halaman di posisi spesifik sangat membantu. Ini membantu mengoptimalkan tata letak dan alur dokumen Anda.
Mengedit Halaman yang Sudah Ada
Di Google Docs, kita bisa menambah dan mengedit halaman yang sudah ada. Ini penting untuk menjaga dokumen tetap rapi dan teratur. Kita bisa menghapus halaman yang tidak perlu atau memindahkan halaman ke tempat lain.
Menghapus Halaman
Untuk menghapus halaman di Google Docs, cukup mudah. Klik menu Edit > Delete saat kursor berada di halaman yang ingin dihapus. Dokumen akan berubah dan halaman yang dihapus tidak akan mengganggu urutan dokumen.
Memindahkan Halaman
Kita juga bisa memindahkan halaman ke posisi lain. Tempatkan kursor di halaman yang ingin dipindahkan, lalu seret dan lepas ke posisi baru. Ini memudahkan kita untuk mengatur urutan halaman tanpa harus menyalin atau mengetik ulang.
Dengan mengedit halaman yang ada, kita bisa menjaga dokumen tetap teratur. Ini mempermudah navigasi dan memahami isi dokumen.
Mencadangkan Dokumen
Setelah Anda selesai mengelola halaman-halaman dalam Google Docs, ada satu langkah penting yang tidak boleh Anda lewatkan – mencadangkan dokumen Anda. Ini adalah cara terbaik untuk menyimpan dokumen google docs dan memastikan perubahan yang telah Anda buat aman tersimpan.
Untuk mencadangkan dokumen di google docs, cukup klik menu File > Make a copy. Tindakan ini akan membuat salinan dokumen Anda di akun Google Docs Anda. Ini memungkinkan Anda untuk tetap mengakses versi asli dokumen sambil memiliki salinan cadangan yang aman.
Mencadangkan dokumen memiliki beberapa manfaat penting:
- Mengamankan perubahannya – Jika terjadi sesuatu pada dokumen asli, Anda masih memiliki salinan cadangan yang dapat Anda gunakan.
- Memudahkan berbagi – Dengan menyimpan salinan, Anda dapat dengan mudah membagikan dokumen dengan orang lain tanpa khawatir mengubah versi asli.
- Memulihkan versi sebelumnya – Jika Anda tidak sengaja menghapus atau mengubah sesuatu, Anda dapat kembali ke salinan cadangan untuk mengakses versi sebelumnya.
Jadi, jangan lewatkan langkah penting ini setelah Anda selesai mengedit dokumen di Google Docs. Mencadangkan dokumen akan membantu Anda tetap aman dan terkendali atas pekerjaan Anda.
Kesimpulan
Kita telah belajar cara menambah halaman di Google Docs. Mulai dari persiapan hingga mengedit halaman yang ada. Kami harap Anda bisa lebih produktif dan efektif menggunakan Google Docs.
Google Docs sangat membantu dalam mengelola dokumen. Dengan mengerti cara menambah dan mengatur halaman, dokumen Anda akan lebih teratur dan profesional.
Kami berharap artikel ini memberikan wawasan baru. Ini membantu Anda menggunakan Google Docs untuk produktivitas sehari-hari. Cobalah dan eksplor lebih lanjut fitur-fitur menariknya.
FAQ
Apa itu Google Docs?
Google Docs adalah aplikasi pengolah kata online dari Google. Ia memungkinkan kita membuat, mengedit, dan berbagi dokumen secara online.
Apa kelebihan menggunakan Google Docs?
Kelebihan Google Docs antara lain akses mudah dari mana saja. Ia juga mendukung kolaborasi real-time dan menyimpan dokumen di cloud dengan aman.
Mengapa perlu menambah halaman di Google Docs?
Menambah halaman di Google Docs penting untuk konten yang banyak. Ini membuat dokumen lebih terstruktur dan profesional.
Apa yang harus dipersiapkan sebelum menambah halaman di Google Docs?
Pastikan kita bisa mengedit dokumen. Siapkan juga konten yang akan ditambahkan ke halaman baru.
Bagaimana cara menambah halaman di Google Docs?
Buka dokumen Google Docs yang ingin ditambah halaman. Tempatkan kursor di posisi yang diinginkan. Klik Insert, pilih Page Break. Dokumen akan menambah halaman baru.
Bagaimana cara memformat halaman baru di Google Docs?
Setelah menambah halaman baru, sesuaikan pengaturan halaman. Klik File > Page setup untuk ukuran kertas dan orientasi. Tambahkan header dan footer dengan Insert > Header & footer.
Bagaimana cara menambahkan nomor halaman di Google Docs?
Klik Insert > Page numbers untuk nomor halaman. Pilih posisi nomor halaman di atas, bawah, atau pinggir.
Bagaimana cara menyisipkan halaman kosong di Google Docs?
Tempatkan kursor di mana ingin halaman kosong. Klik Insert > Break > Page break.
Bagaimana cara mengatur tata letak halaman di Google Docs?
Gunakan garis pembatas untuk tata letak. Klik Insert > Drawing > Line. Rapikan konten di setiap halaman.
Bagaimana cara membuat halaman baru di bagian tertentu di Google Docs?
Tempatkan kursor di posisi yang diinginkan. Klik Insert > Page break untuk halaman baru.
Bagaimana cara mengedit halaman yang sudah ada di Google Docs?
Tempatkan kursor di halaman yang ingin dihapus. Klik Edit > Delete. Seret dan lepas untuk memindahkan halaman.
Bagaimana cara mencadangkan dokumen di Google Docs?
Klik File > Make a copy untuk cadangan dokumen. Ini amankan perubahan kita.