Tabel sangat berguna dalam penulisan dan dokumentasi. Mereka membantu mengatur dan menyajikan informasi dengan cara terstruktur. Dengan Google Docs, kita bisa membuat dan mengelola tabel dengan mudah.
Kita akan belajar cara menambah tabel di Google Docs. Mulai dari memahami fungsinya hingga cara membuatnya.
Kita akan jelaskan cara membuat tabel di Google Docs. Kita juga akan membahas cara mengatur formatnya. Dan bagaimana memanfaatkannya untuk membuat bagan dan visualisasi data.
Dengan panduan ini, Anda bisa menyisipkan tabel di Google Docs dengan cepat. Kami yakin Anda akan berhasil.
Ayo kita jelajahi fitur membuat tabel di Google Docs. Kita akan menemukan cara terbaik untuk memanfaatkan alat tabel Google Drive Docs dalam proyek Anda.
Memahami Fungsi Tabel di Google Docs
Tabel adalah fitur penting di Google Docs. Dengan tabel, kita bisa mengatur dan menyajikan informasi dengan mudah. Ini berguna untuk dokumen sederhana atau yang kompleks.
Mengapa Tabel Penting dalam Dokumen
Tabel sangat penting di dokumen Google Docs karena beberapa alasan:
- Memudahkan Organisasi Informasi: Tabel membantu kita mengatur data dan teks dengan rapi.
- Meningkatkan Keterbacaan: Informasi dalam tabel lebih mudah dipahami.
- Memfasilitasi Perbandingan: Tabel memudahkan membandingkan data secara langsung.
- Mendukung Visualisasi: Tabel bisa jadi dasar untuk membuat grafik dan diagram.
Kegunaan Tabel dalam Berbagai Jenis Dokumen
Tabel bermanfaat untuk berbagai jenis dokumen Google Docs, seperti:
- Laporan: Menyajikan data dan statistik dengan terstruktur.
- Presentasi: Membuat slide yang menarik dan mudah dipahami.
- Daftar Harga: Menampilkan produk dan layanan dengan harga.
- Jadwal: Mengatur jadwal dengan jelas.
- Survei dan Kuesioner: Mengumpulkan tanggapan responden.
Dengan memahami tabel di Google Docs, kita bisa membuat dokumen yang lebih baik.
| Jenis Dokumen | Kegunaan Tabel |
|---|---|
| Laporan | Menyajikan data, statistik, atau informasi dalam format terstruktur |
| Presentasi | Membuat slide dengan informasi yang mudah dipahami dan menarik |
| Daftar Harga | Menampilkan produk atau layanan beserta harga dan informasi lainnya |
| Jadwal | Mengatur dan menyajikan informasi jadwal secara jelas dan terorganisir |
| Survei dan Kuesioner | Mengumpulkan dan menyajikan hasil tanggapan atau jawaban responden |
Dengan memahami tabel di Google Docs, kita bisa membuat dokumen yang lebih baik.
Menyiapkan Google Docs untuk Membuat Tabel
Sebelum membuat tabel di Google Docs, ada beberapa langkah penting. Anda harus menyiapkan dokumen dengan baik. Ini akan membuat proses pembuatan tabel lebih efisien dan hasilnya optimal.
- Buka aplikasi Google Docs di perangkat Anda.
- Buat dokumen baru atau buka dokumen yang sudah ada.
- Pastikan dokumen tersebut dalam format yang mendukung pembuatan tabel, seperti format .docx atau .gdoc.
- Posisikan kursor di tempat di mana Anda ingin menyisipkan tabel.
Setelah langkah-langkah ini, Anda siap untuk memulai membuat tabel di Google Docs. Dengan persiapan yang matang, pembuatan tabel akan lebih mudah dan efektif.
“Sebelum memulai, pastikan Anda telah menyiapkan dokumen dengan baik. Hal ini akan membantu Anda membuat tabel yang sesuai dengan kebutuhan Anda.”
| Langkah | Penjelasan |
|---|---|
| Buka Aplikasi Google Docs | Mulai dengan membuka aplikasi Google Docs di perangkat Anda. |
| Buat/Buka Dokumen | Buat dokumen baru atau buka dokumen yang sudah ada. |
| Pilih Format Pendukung | Pastikan dokumen dalam format yang mendukung pembuatan tabel, seperti .docx atau .gdoc. |
| Posisikan Kursor | Letakkan kursor di tempat di mana Anda ingin menyisipkan tabel. |
Langkah-langkah Membuat Tabel Baru
Membuat tabel baru di Google Docs sangat mudah. Kami akan tunjukkan langkah-langkah untuk membuat tabel baru. Anda juga akan belajar mengakses menu tabel dan memilih jumlah baris dan kolom yang dibutuhkan.
Mengakses Menu Tabel
Langkah pertama adalah mengakses menu tabel di Google Docs. Klik tab “Sisipkan” di atas layar, lalu pilih “Tabel”. Anda akan melihat banyak pilihan untuk membuat tabel baru.
Memilih Jumlah Baris dan Kolom
Setelah masuk ke menu tabel, Anda bisa memilih jumlah baris dan kolom yang diinginkan. Mulailah dengan tabel kecil, seperti 3×3 atau 4×4. Lalu, sesuaikan sesuai kebutuhan Anda. Cobalah berbagai opsi sampai menemukan tabel yang pas untuk dokumen Anda.
“Membuat tabel baru di Google Docs sangat mudah dan fleksibel. Anda bisa memulai dengan ukuran tabel yang sederhana, lalu menyesuaikannya sesuai kebutuhan.”
Dengan mengikuti langkah-langkah ini, Anda bisa membuat tabel baru di Google Docs dengan cepat. Jangan takut untuk bereksperimen dan temukan konfigurasi tabel yang tepat untuk proyek Anda.
Memodifikasi Tabel yang Sudah Ada
Dalam Google Docs, kita bisa membuat tabel baru dan juga memodifikasi tabel yang sudah ada. Fitur menambah atau menghapus baris dan kolom sangat berguna. Ini memungkinkan kita menyesuaikan tabel sesuai kebutuhan dan membuatnya lebih rapi.
Menambah atau Menghapus Baris dan Kolom
Untuk menambahkan baris atau kolom baru, ikuti langkah-langkah ini:
- Klik pada sel tabel di mana Anda ingin menyisipkan baris atau kolom baru.
- Klik menu “Tabel” di atas dan pilih “Sisipkan”. Lalu pilih “Baris di atas” atau “Kolom di kiri” sesuai kebutuhan.
- Tabel akan menyesuaikan dan menambahkan baris atau kolom baru secara otomatis.
Untuk menghapus baris atau kolom, ikuti langkah-langkah ini:
- Klik pada baris atau kolom yang ingin Anda hapus.
- Klik menu “Tabel” di atas dan pilih “Hapus”. Lalu pilih “Baris” atau “Kolom” sesuai kebutuhan.
- Tabel akan menyesuaikan dan menghapus baris atau kolom yang dipilih secara otomatis.
Dengan fitur memodifikasi tabel yang sudah ada di google docs dan menambah atau menghapus baris dan kolom tabel, kita bisa mudah menyesuaikan tabel. Ini membuat tampilan tabel lebih rapi dan terorganisir.
Memformat Tabel dengan Gaya yang Menarik
Google Docs memungkinkan Anda membuat tabel lebih menarik. Anda bisa mengubah warna dan gaya bingkai. Juga, menyesuaikan lebar kolom dan tinggi baris.
Mengubah Warna dan Gaya Bingkai
Untuk tabel yang lebih hidup, ubah warna dan gaya bingkainya. Klik kanan pada tabel, lalu pilih “Bingkai dan Latar”. Di sana, pilih warna dan jenis garis yang diinginkan.
Menyesuaikan Lebar Kolom dan Tinggi Baris
Anda juga bisa menyesuaikan ukuran tabel. Klik dan tahan pada garis pemisah, lalu seret untuk mengubah lebar atau tinggi. Gunakan menu tabel untuk pengaturan yang lebih presisi.
Dengan opsi pemformatan di Google Docs, buat tabel yang sesuai dengan dokumen Anda. Coba berbagai kombinasi untuk tampilan terbaik.
Menggunakan Tabel untuk Membuat Bagan
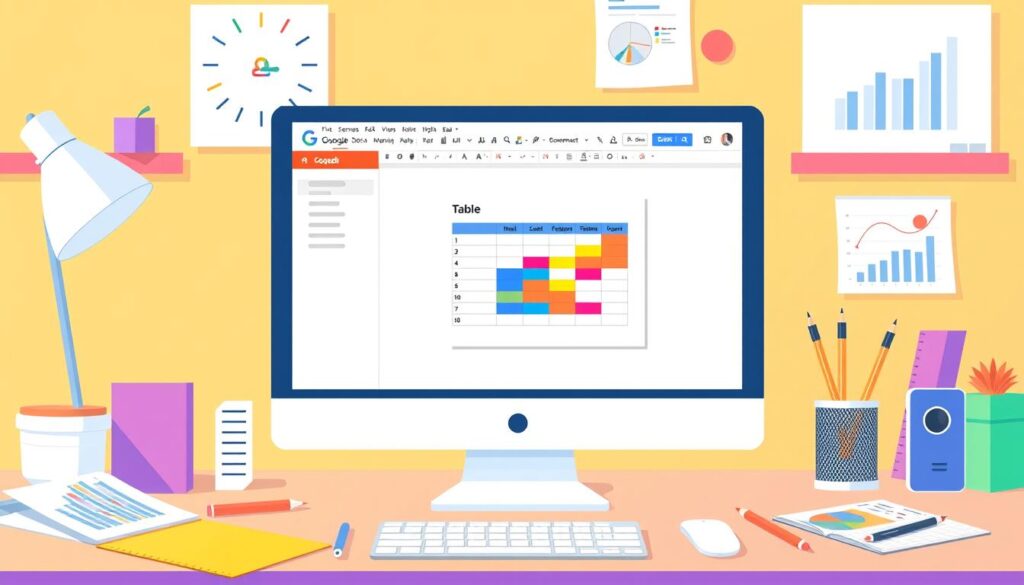
Tabel di Google Docs bisa digunakan untuk lebih dari sekedar menyajikan data. Kita bisa membuat berbagai jenis bagan, seperti grafik dan diagram alir. Ini membantu memvisualisasikan informasi dengan lebih jelas.
Salah satu kelebihan menggunakan tabel adalah kemudahan dalam menyesuaikan tampilan. Kita bisa mengatur ukuran, warna, dan tata letak elemen-elemen. Ini membuat bagan kita menarik dan sesuai kebutuhan.
Langkah-langkah Membuat Bagan Menggunakan Tabel
- Buka dokumen Google Docs dan masuk ke fitur tabel.
- Tentukan jumlah baris dan kolom yang dibutuhkan untuk menyusun elemen-elemen bagan.
- Sesuaikan lebar kolom dan tinggi baris sesuai kebutuhan, gunakan fitur pemformatan tabel.
- Isi setiap sel dengan elemen-elemen bagan, seperti judul dan data.
- Tambahkan elemen visual seperti ikon untuk memperkaya tampilan bagan.
- Sesuaikan ukuran tabel dan posisinya dalam dokumen agar bagan terlihat jelas.
Dengan menggunakan tabel di Google Docs, kita bisa membuat bagan yang informatif dan menarik.
| Jenis Bagan | Manfaat | Contoh Penggunaan |
|---|---|---|
| Grafik | Memvisualisasikan data numerik | Laporan keuangan, analisis penjualan |
| Diagram Alir | Menggambarkan alur proses atau prosedur | Dokumentasi proses bisnis, tutorial |
| Diagram Organisasi | Menunjukkan struktur atau hierarki organisasi | Profil perusahaan, materi presentasi |
Dengan menguasai membuat bagan menggunakan tabel di Google Docs, kita bisa meningkatkan kualitas dan efektivitas dokumen atau presentasi.
cara menambah tabel di google docs
Anda ingin menambah tabel di Google Docs untuk menyajikan informasi dengan rapi? Ini mudah dilakukan. Kami akan tunjukkan langkah-langkah cara menambah tabel di google docs agar Anda bisa melakukannya dengan mudah.
- Buka dokumen Google Docs Anda.
- Letakkan kursor di tempat yang diinginkan untuk tabel.
- Klik menu “Tabel” di atas layar.
- Pilih “Sisipkan tabel” dari menu.
- Pilih jumlah baris dan kolom yang diinginkan dengan mengklik dan menarik kotak.
- Setelah ukuran tabel dipilih, klik tabel untuk isi data.
Dengan mengikuti langkah-langkah langkah-langkah membuat tabel di google docs di atas, Anda bisa menambahkan tabel. Tabel ini akan membantu menyajikan informasi Anda dengan terorganisir.
| Langkah | Tindakan |
|---|---|
| 1 | Buka dokumen Google Docs Anda |
| 2 | Letakkan kursor di tempat Anda ingin menambahkan tabel |
| 3 | Klik pada menu “Tabel” di bagian atas layar |
| 4 | Pilih “Sisipkan tabel” |
| 5 | Pilih jumlah baris dan kolom yang diinginkan |
| 6 | Klik pada tabel untuk mulai mengisi data |
Dengan mengikuti cara menambah tabel di google docs yang kami jelaskan, Anda bisa menambahkan tabel ke dokumen Google Docs. Ini akan memperjelas penyajian informasi Anda. Jangan takut untuk bereksperimen dan gunakan tabel sesuai kebutuhan Anda.
Menyisipkan Gambar atau Multimedia dalam Tabel
Google Docs memungkinkan kita menyajikan data lebih dari sekedar teks. Kita bisa menambahkan gambar, grafik, atau konten multimedia lain ke dalam tabel. Fitur ini membuat dokumen kita lebih menarik dan informatif.
Kita bisa menyisipkan gambar atau multimedia dalam tabel google docs. Ini memudahkan kita menggunakan tabel untuk menampilkan konten multimedia. Hal ini membuat informasi lebih mudah dipahami dan menarik bagi pembaca.
Untuk menyisipkan gambar atau konten multimedia ke dalam tabel di Google Docs, ikuti langkah-langkah berikut:
- Klik pada sel tabel tempat anda ingin menyisipkan gambar atau konten multimedia.
- Pilih opsi “Sisipkan” dari menu atas, lalu pilih jenis konten yang ingin anda sisipkan, seperti gambar, grafik, atau video.
- Unggah atau pilih file yang sesuai, kemudian atur ukuran dan posisinya dalam sel tabel.
- Sesuaikan format teks dan elemen visual lainnya agar tampilan tabel tetap rapih dan menarik.
Dengan fitur ini, kita bisa menyajikan informasi yang lebih lengkap dan interaktif di dokumen Google Docs. Tabel tidak hanya kumpulan angka dan teks, tapi juga alat presentasi yang kuat.
| Jenis Konten | Keunggulan | Contoh Penerapan |
|---|---|---|
| Gambar | Memvisualisasikan data dengan lebih menarik | Grafik, diagram, infografis |
| Video | Menyajikan informasi secara dinamis dan interaktif | Tutorial, presentasi produk |
| Audio | Menambah dimensi audio untuk memperkaya pengalaman | Podcast, rekaman wawancara |
Dengan memahami cara menyisipkan gambar atau multimedia dalam tabel google docs dan menggunakan tabel untuk menampilkan konten multimedia, kita bisa membuat dokumen yang lebih kaya dan menarik.
“Tabel bukan hanya sekadar angka dan teks, tetapi juga dapat menjadi kanvas yang memungkinkan kita untuk menyajikan informasi secara kreatif dan visual.”
Menyatukan dan Memecah Sel Tabel
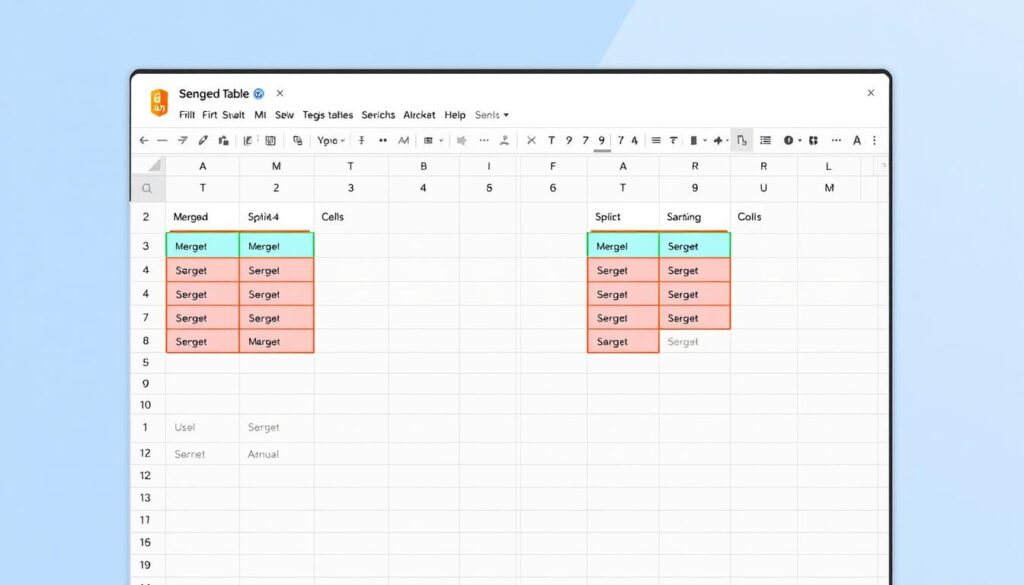
Bekerja dengan tabel di Google Docs sangat mudah dan fleksibel. Fitur yang berguna adalah kemampuan menyatukan atau memecah sel tabel sesuai kebutuhan.
Mengatur Perataan Teks dalam Sel
Google Docs juga memungkinkan Anda mengatur perataan teks dalam sel tabel. Ini membantu membuat tabel Anda terlihat rapi dan profesional.
- Untuk menyatukan sel, sorot beberapa sel yang ingin Anda gabungkan. Lalu klik ikon Gabungkan sel di menu tabel.
- Untuk memecah sel yang telah digabungkan, klik pada sel tersebut. Pilih Pisahkan sel dari menu tabel.
- Untuk mengatur perataan teks dalam sel, sorot sel yang ingin Anda ubah. Lalu klik ikon perataan (kiri, tengah, atau kanan) di menu tabel.
Dengan menguasai teknik-teknik ini, Anda bisa menyatukan dan memecah sel tabel Google Docs. Anda juga bisa mengatur perataan teks dalam sel sesuai kebutuhan. Ini menghasilkan tabel yang terstruktur dan estetis.
“Tabel adalah alat yang sangat kuat untuk mengorganisir dan menyajikan informasi. Dengan kemampuan untuk menyatukan dan memecah sel, Google Docs memberi Anda fleksibilitas untuk membuat tabel yang benar-benar sesuai dengan kebutuhan Anda.”
Mengimpor dan Mengekspor Tabel
Google Docs memudahkan Anda untuk mengimpor tabel dari aplikasi lain. Anda juga bisa mengekspor tabel dari Google Docs untuk kebutuhan lain. Kami akan tunjukkan cara mudah mengimpor dan mengekspor tabel di Google Docs.
Mengimpor Tabel ke Google Docs
- Buka dokumen Google Docs baru atau yang sudah ada.
- Klik menu Insert di atas, lalu pilih Table.
- Pada menu Table, pilih opsi Import table.
- Muncul jendela untuk memilih file tabel yang akan diimpor. Pilih file, lalu klik Import.
- Tabel dari file eksternal akan ditambahkan ke dokumen Google Docs Anda.
Mengekspor Tabel dari Google Docs
- Tempatkan kursor di dalam tabel yang ingin Anda ekspor.
- Klik menu File di atas, lalu pilih Download.
- Pada menu Download, pilih format file yang diinginkan, seperti CSV, Excel, atau PDF.
- Tabel Anda akan terunduh dalam format file yang Anda pilih, siap untuk digunakan di aplikasi lain.
Dengan mengimpor dan mengekspor tabel di Google Docs, Anda bisa mudah berbagi dan menggunakan data tabel di berbagai platform. Integrasi antara Google Docs dan aplikasi lain mempercepat alur kerja Anda.
Tips dan Trik Lanjutan untuk Tabel Google Docs
Anda ingin lebih ahli dalam tabel Google Docs? Kami punya beberapa tips dan trik lanjutan. Salah satunya adalah membuat tabel di dalam tabel. Ini meningkatkan fleksibilitas dan kekuatan tabel Anda.
Membuat Tabel dalam Tabel di Google Docs
Ini memungkinkan Anda menyajikan informasi dengan lebih terstruktur. Berikut langkah-langkahnya:
- Buat tabel utama sesuai kebutuhan Anda.
- Klik sel untuk tabel tambahan.
- Pilih Tabel dari menu dan klik Sisipkan tabel.
- Tentukan jumlah baris dan kolom untuk tabel tambahan.
- Isi tabel tambahan dengan informasi yang relevan.
Dengan tabel dalam tabel, Anda bisa membuat presentasi yang lebih menarik. Ini sangat berguna untuk data kompleks atau presentasi yang menarik mata.
| Manfaat Tabel dalam Tabel | Contoh Penerapan |
|---|---|
| Organisasi dan struktur data yang lebih baik | Membuat jadwal kerja dengan rincian tugas harian |
| Tampilan yang lebih menarik dan profesional | Menyajikan informasi produk dengan spesifikasi detail |
| Fleksibilitas dalam menyajikan informasi | Membuat laporan keuangan dengan detail per departemen |
Dengan menguasai membuat tabel dalam tabel, kualitas dan efektivitas tabel Anda akan meningkat. Cobalah tips ini untuk presentasi data yang lebih baik.
Kesimpulan
Kita telah belajar cara menggunakan tabel di Google Docs. Kita tahu pentingnya tabel dalam dokumen. Kita juga tahu cara membuat dan memodifikasi tabel.
Kita telah melihat cara menambahkan tabel dan menyisipkan gambar. Kita juga belajar cara menyatukan dan memecah sel tabel. Terakhir, kita pelajari cara mengimpor dan mengekspor tabel.
Kami harap panduan ini membantu Anda membuat dokumen Google yang lebih baik. Cobalah dan gunakan fitur tabel di Google Docs untuk kreativitas Anda.
FAQ
Apa saja langkah-langkah untuk membuat tabel baru di Google Docs?
Untuk membuat tabel baru di Google Docs, ikuti langkah-langkah berikut:
- Buka dokumen Google Docs Anda.
- Klik pada posisi di mana Anda ingin menyisipkan tabel.
- Klik pada menu “Insert” di bagian atas.
- Pilih “Table” dan tentukan jumlah baris dan kolom yang diinginkan.
- Tabel baru akan langsung muncul di dokumen Anda.
Bagaimana cara menambah atau menghapus baris dan kolom pada tabel yang sudah ada?
Untuk menambah atau menghapus baris dan kolom pada tabel yang sudah ada, ikuti langkah-langkah berikut:
- Klik pada tabel yang ingin dimodifikasi.
- Pada menu di atas tabel, terdapat opsi untuk menambah atau menghapus baris dan kolom.
- Klik pada opsi yang sesuai, misalnya “Insert row above”, “Insert column to the right”, “Delete row”, atau “Delete column”.
- Tabel akan segera diperbarui sesuai dengan perubahan yang Anda lakukan.
Bagaimana cara memformat tabel agar terlihat lebih menarik?
Berikut adalah langkah-langkah untuk memformat tabel agar terlihat lebih menarik di Google Docs:
- Klik pada tabel yang ingin diformat.
- Pada menu di atas tabel, terdapat opsi untuk mengubah warna dan gaya bingkai tabel.
- Anda juga dapat menyesuaikan lebar kolom dan tinggi baris sesuai kebutuhan.
- Jika diinginkan, Anda dapat menambahkan shading atau warna latar belakang pada sel-sel tabel.
- Uji coba berbagai opsi format hingga Anda mendapatkan tampilan tabel yang menarik dan sesuai.
Bagaimana cara menyisipkan gambar atau multimedia ke dalam tabel di Google Docs?
Untuk menyisipkan gambar atau konten multimedia lainnya ke dalam tabel di Google Docs, ikuti langkah-langkah berikut:
- Klik pada sel tabel di mana Anda ingin menyisipkan gambar atau konten multimedia.
- Klik pada menu “Insert” di atas dokumen, lalu pilih opsi untuk menyisipkan gambar atau konten multimedia lainnya.
- Pilih file yang ingin disisipkan atau masukkan link URL-nya.
- Gambar atau konten multimedia akan langsung muncul di dalam sel tabel yang Anda pilih.
Bagaimana cara menyatukan dan memecah sel tabel di Google Docs?
Untuk menyatukan atau memecah sel tabel di Google Docs, ikuti langkah-langkah berikut:
- Blok sel-sel yang ingin Anda satukan atau pecah.
- Pada menu di atas tabel, terdapat opsi untuk “Merge Cells” atau “Split Cells”.
- Klik pada opsi yang sesuai dengan tindakan yang ingin Anda lakukan.
- Tabel akan segera diperbarui sesuai dengan perubahan yang Anda buat.
Bagaimana cara mengimpor dan mengekspor tabel di Google Docs?
Berikut langkah-langkah untuk mengimpor dan mengekspor tabel di Google Docs:
- Mengimpor tabel:
- Klik pada posisi di mana Anda ingin menyisipkan tabel.
- Pada menu “Insert”, pilih “Table” lalu “Import table”.
- Pilih file yang berisi tabel yang ingin Anda impor.
- Tabel akan langsung muncul di dokumen Anda.
- Mengekspor tabel:
- Klik pada tabel yang ingin Anda ekspor.
- Pada menu “File”, pilih “Download” lalu format file yang diinginkan.
- Tabel akan disimpan sebagai file terpisah sesuai format yang Anda pilih.