Pengaturan margin sangat penting dalam penulisan digital. Margin tidak hanya membuat dokumen terlihat menarik. Ia juga membuat konten lebih mudah dibaca.
Google Docs membuat mengubah margin sangat mudah. Kami akan tunjukkan cara mengubah margin di Google Docs. Anda akan belajar tentang pengertian margin, cara mengakses pengaturan, dan menyesuaikan ukuran margin.
Pengertian Margin di Google Docs
Sebelum kita pelajari cara mengubah margin di Google Docs, kita harus tahu dulu apa itu margin. Margin adalah ruang kosong di sekeliling konten, seperti teks atau gambar. Mengatur margin dengan baik membuat dokumen Anda terlihat rapi dan profesional.
Apa itu Margin?
Margin adalah ruang kosong di setiap sisi dokumen, termasuk atas, bawah, kiri, dan kanan. Mengatur margin dengan baik membuat dokumen terlihat terorganisir dan mudah dibaca. Margin juga menambahkan visual menarik dan keseimbangan pada layout dokumen Anda.
Mengapa Penting untuk Mengatur Margin?
Mengatur margin kertas di Google Docs sangat penting karena beberapa alasan:
- Memberikan ruang untuk memegang dan membaca dokumen dengan nyaman.
- Mencegah teks atau objek dari terpotong di tepi halaman.
- Meningkatkan estetika dan profesionalisme dokumen.
- Memfasilitasi mengatur spasi di google docs dan penempatan elemen lain di halaman.
- Menjaga konsistensi tampilan di berbagai perangkat dan media cetak.
Dengan memahami fungsi dan pentingnya margin, Anda bisa mengatur margin kertas dengan baik. Ini membuat dokumen Anda rapi, mudah dibaca, dan sesuai kebutuhan.
“Pengaturan margin yang baik akan membuat dokumen Anda terlihat lebih terorganisir dan nyaman dibaca.”
Mempersiapkan Dokumen Google Docs
Sebelum kita mulai mengatur tata letak teks dan mengubah tata letak teks di Google Docs, ada beberapa langkah awal. Langkah-langkah ini penting agar proses pengubahan margin berjalan lancar dan hasilnya optimal.
Pertama, buka dokumen Google Docs yang ingin Anda atur marginnya. Ini memudahkan Anda mengakses pengaturan margin tanpa repot mencari dokumen.
Setelah itu, periksa apakah dokumen Anda sudah dalam format yang tepat. Pastikan jenis huruf, ukuran huruf, dan spasi antar baris sesuai dengan keinginan Anda. Dengan format dasar yang sudah siap, Anda bisa lebih mudah menyesuaikan margin.
Jika dokumen Anda berisi gambar, tabel, atau elemen lain yang perlu diatur, selesaikan penyusunannya terlebih dahulu. Ini membantu Anda melihat bagaimana margin baru akan mempengaruhi tata letak dokumen.
Dengan mempersiapkan dokumen Google Docs dengan baik, Anda siap untuk mengatur tata letak teks dan mengubah tata letak teks sesuai kebutuhan. Langkah-langkah sederhana ini membuat proses pengubahan margin lebih mudah dan efektif.
Mengubah Margin di Google Docs secara Manual
Anda bisa mengontrol margin dokumen Anda sendiri di Google Docs. Kami akan tunjukkan cara mengakses dan mengatur margin sesuai kebutuhan Anda.
Mengakses Pengaturan Margin
Untuk mengubah margin di Google Docs, Anda harus mengakses pengaturan margin dulu. Ikuti langkah-langkah ini:
- Buka dokumen Google Docs Anda.
- Klik tab “Format” di atas layar.
- Pilih “Margin” dari menu yang muncul.
Menentukan Ukuran Margin yang Diinginkan
Setelah mengakses pengaturan margin, pilih ukuran margin yang Anda inginkan. Google Docs menawarkan beberapa pilihan standar. Anda juga bisa mengatur margin secara manual.
Dengan mengubah cara mengubah margin di google docs dan mengatur margin dokumen secara manual, dokumen Anda akan terlihat lebih rapi. Ini membuat dokumen Anda lebih profesional dan sesuai dengan kebutuhan presentasi atau publikasi.
Menggunakan Preset Margin di Google Docs
Google Docs menawarkan beberapa pilihan preset margin yang siap digunakan. Fitur ini memudahkan pengaturan tata letak halaman dokumen, termasuk mengatur margin dokumen dan mengatur tata letak halaman.
Beberapa preset margin yang tersedia di Google Docs antara lain:
- Normal (1 inci untuk semua sisi)
- Sempit (0,5 inci untuk semua sisi)
- Lebar (1,5 inci untuk semua sisi)
- Kustom (memungkinkan Anda menyesuaikan sendiri batas margin)
Untuk menerapkan preset margin, Anda cukup mengakses menu Layout di Google Docs. Lalu, pilih opsi Margin dan pilih preset yang diinginkan. Fitur ini memberikan solusi praktis untuk menghindari repot dalam mengatur mengatur margin dokumen dan mengatur tata letak halaman secara manual.
“Dengan preset margin di Google Docs, Anda dapat dengan cepat menerapkan pengaturan margin yang tepat untuk dokumen anda, tanpa perlu melakukan penyesuaian rumit.”
Anda juga bisa mengkombinasikan pengaturan margin preset dengan pengaturan lainnya. Misalnya, orientasi halaman, ukuran kertas, dan lainnya. Ini membantu mencapai tata letak halaman yang sempurna.
Fitur preset margin di Google Docs memungkinkan Anda dengan cepat mengatur margin dokumen dan mengatur tata letak halaman tanpa ribet. Pilihan yang tersedia menawarkan fleksibilitas untuk menyesuaikan dokumen Anda secara efisien.
Mengubah Margin untuk Halaman Tertentu
Di Google Docs, kita bisa mengubah margin untuk dokumen secara keseluruhan. Kita juga bisa mengatur margin untuk bagian tertentu. Ini membuat kita bisa mengatur tata letak halaman dan menyesuaikan margin tulisan dengan lebih mudah.
Mengatur Margin untuk Halaman Utama
Klik pada bagian halaman yang ingin diubah marginnya. Lalu, mengatur margin dokumen sesuai keinginan. Dengan ini, halaman utama punya margin yang berbeda dari bagian lain.
Mengatur Margin untuk Header dan Footer
Kita juga bisa menyesuaikan margin untuk header dan footer. Klik pada header atau footer, lalu atur marginnya. Ini membuat margin teks utama dan header/footer terpisah, membuat dokumen terlihat lebih rapi.
Dengan fitur ini, kita bisa dengan mudah mengatur tata letak halaman. Kita bisa membuat dokumen yang lebih terorganisir dan menarik, sesuai kebutuhan kita.
Cara Mengubah Margin di Google Docs dengan Cepat
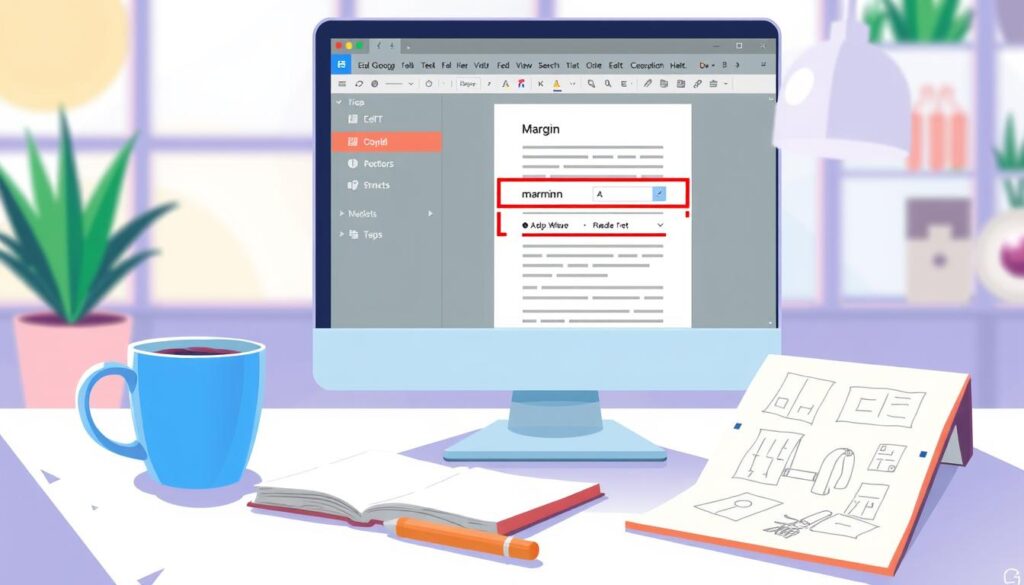
Anda bisa mengubah margin di Google Docs dengan cepat. Ada beberapa cara yang mudah untuk mengatur margin dokumen dan mengatur tata letak halaman. Ikuti langkah-langkah sederhana ini untuk memenuhi kebutuhan Anda.
Menggunakan Bilah Penggaris
Gunakan bilah penggaris di bagian atas dokumen untuk mengubah margin cepat. Klik dan tahan pada tepi penggaris, lalu geser ke posisi yang diinginkan.
Menggunakan Menu Pengaturan
Untuk kontrol lebih rinci, akses menu pengaturan margin di Google Docs. Pilih menu File > Pengaturan Halaman, lalu sesuaikan nilai margin sesuai kebutuhan Anda.
- Tentukan margin atas, bawah, kiri, dan kanan yang diinginkan.
- Pastikan margin yang Anda pilih sesuai dengan tata letak dan konten dokumen.
- Klik “Terapkan” untuk menyimpan perubahan margin.
Dengan bilah penggaris atau menu pengaturan, Anda bisa cepat mengubah margin di google docs. Metode ini memudahkan Anda mengoptimalkan tata letak halaman.
“Mengatur margin yang tepat dapat membuat dokumen Anda terlihat lebih rapi dan profesional.”
Jadi, coba teknik-teknik ini saat Anda butuh perubahan margin cepat di Google Docs. Dengan sedikit latihan, Anda bisa mengatur margin dokumen dengan mudah dan efisien.
Mengatur Margin untuk Teks yang Berbeda
Kita bisa mengatur jarak teks dari tepi secara keseluruhan. Kita juga bisa menyesuaikan margin tulisan untuk teks yang berbeda di Google Docs. Ini membuat dokumen kita terlihat lebih rapi dan sesuai kebutuhan.
Mengatur Margin untuk Judul dan Subjudul
Kita ingin judul dan subjudul terlihat lebih menonjol. Kita bisa mengatur jarak teks dari tepi secara terpisah untuk mereka.
Menyesuaikan Margin untuk Paragraf
Kita juga bisa menyesuaikan margin tulisan untuk paragraf. Ini membuat teks utama terlihat lebih rapi dan terorganisir.
Mengatur Margin untuk Kutipan dan Blok Teks
Kita bisa memberikan margin lebih besar untuk kutipan penting atau blok teks. Ini menarik perhatian pembaca dan menekankan bagian penting.
| Elemen Teks | Pengaturan Margin yang Direkomendasikan |
|---|---|
| Judul | Atas: 30 px, Bawah: 10 px |
| Subjudul | Atas: 20 px, Bawah: 10 px |
| Paragraf | Kiri: 0 px, Kanan: 0 px |
| Kutipan | Kiri: 20 px, Kanan: 20 px |
Dengan menyesuaikan margin tulisan untuk berbagai elemen teks, kita bisa membuat dokumen lebih profesional dan terorganisir.
Mengatur Margin untuk Gambar dan Objek
Kita bisa mengatur margin untuk gambar dan objek di Google Docs. Ini membuat dokumen terlihat lebih profesional dan mudah dibaca. Mengatur margin dengan baik sangat penting.
Mengatur Jarak antara Gambar dan Teks
Mengatur jarak antara gambar dan teks sangat penting. Ini membantu mengatur margin dokumen dan mengatur tata letak halaman agar terlihat rapi. Kita bisa membuat dokumen lebih konsisten.
Ada beberapa tips untuk mengubah tata letak teks dan gambar/objek di Google Docs:
- Gunakan alat Margin untuk menyesuaikan jarak antara gambar/objek dan teks di sekitarnya.
- Coba atur jarak gambar/objek ke atas, bawah, kiri, dan kanan secara terpisah untuk mendapatkan tampilan yang paling sesuai.
- Perhatikan apakah gambar/objek mengganggu alur baca teks. Atur margin untuk menjaga keseimbangan visual.
- Gunakan fitur Penempatan Gambar di Google Docs untuk mengontrol letak dan penyelarasan gambar dengan teks.
| Fitur | Fungsi |
|---|---|
| Margin | Mengatur jarak antara gambar/objek dan teks di sekitarnya |
| Penempatan Gambar | Mengontrol letak dan penyelarasan gambar dengan teks |
Dengan mengoptimalkan pengaturan margin, kita bisa membuat dokumen Google Docs yang rapi. Dokumen akan terstruktur dan mudah dibaca.
cara mengubah margin di google docs
Kita sudah membahas cara mengatur margin di Google Docs. Mulai dari cara manual hingga menggunakan preset. Sekarang, kita akan ulang langkah utama. Ini agar kamu bisa mengubah margin dokumen dengan cepat.
- Buka dokumen Google Docs yang ingin kamu ubah marginnya.
- Klik tab “File” di atas, lalu pilih “Tata Letak”.
- Pada menu “Tata Letak”, kamu bisa atur margin dokumen. Pilih ukuran yang kamu inginkan.
- Jika ingin ubah margin untuk header atau footer, masuk ke “Margin dan Pemisahan”. Atur margin spesifik di sana.
- Setelah atur margin, jangan lupa simpan. Ini agar dokumen tetap rapi dan teratur.
Dengan mengikuti langkah sederhana ini, kamu bisa mudah mengubah margin di Google Docs. Kamu juga bisa mengatur tata letak halaman sesuai keinginanmu.
“Mengatur margin dengan tepat dapat membantu meningkatkan tampilan dan readability dokumen Anda.”
Tips dan Trik Mengubah Margin di Google Docs
Mengubah margin di Google Docs bisa jadi mudah. Cukup tahu beberapa tips dan trik yang benar. Kami akan berbagi cara mudah untuk mengatur margin dokumen Anda. Termasuk cara menggunakan keyboard shortcut yang praktis.
Menggunakan Keyboard Shortcut
Salah satu cara cepat untuk mengubah margin di Google Docs adalah dengan keyboard shortcut. Ada beberapa kombinasi tombol yang bisa Anda gunakan:
- Ctrl + Shift + L untuk mengatur margin kiri
- Ctrl + Shift + R untuk mengatur margin kanan
- Ctrl + Shift + T untuk mengatur margin atas
- Ctrl + Shift + B untuk mengatur margin bawah
Dengan menghafal kombinasi ini, Anda bisa cepat mengatur margin dokumen. Tidak perlu bolak-balik ke menu pengaturan. Praktikkan sampai Anda terbiasa.
| Kombinasi Tombol | Fungsi |
|---|---|
| Ctrl + Shift + L | Mengatur margin kiri |
| Ctrl + Shift + R | Mengatur margin kanan |
| Ctrl + Shift + T | Mengatur margin atas |
| Ctrl + Shift + B | Mengatur margin bawah |
Dengan menguasai keyboard shortcut, Anda bisa mudah mengatur margin dokumen, mengatur tata letak halaman, dan mengubah tata letak teks di Google Docs. Coba teknik ini dan lihat perbedaannya!
Mengatasi Masalah Umum saat Mengubah Margin
Mengatur margin di Google Docs bisa jadi mudah. Namun, ada beberapa masalah umum yang mungkin terjadi. Kita bisa mengatasi masalah ini agar bisa menyesuaikan margin dengan baik.
Masalah umum yang sering terjadi adalah margin yang tidak sesuai dengan yang diinginkan. Ini bisa disebabkan oleh berbagai faktor. Misalnya, format teks, posisi objek, atau pengaturan halaman. Untuk mengatasi masalah ini, kita bisa mencoba beberapa solusi berikut:
- Periksa pengaturan mengatur layout dokumen secara menyeluruh, termasuk margin, header, footer, dan lainnya.
- Coba berbagai jenis preset margin yang tersedia di Google Docs untuk menemukan pengaturan yang paling cocok.
- Sesuaikan margin secara manual hingga mendapatkan hasil yang diinginkan.
Kita juga mungkin menghadapi masalah saat mengatur margin untuk objek seperti gambar atau tabel. Dalam kasus ini, kita bisa mencoba beberapa langkah berikut:
- Atur jarak antara objek dan teks di sekitarnya.
- Pastikan objek terletak pada posisi yang tepat di dalam area margin.
- Coba berbagai pengaturan margin untuk melihat hasilnya.
Dengan mengikuti tips-tips ini, kita bisa mengatasi masalah umum saat mengubah margin di Google Docs. Jangan ragu untuk mencoba berbagai solusi hingga menemukan hasil terbaik yang sesuai dengan kebutuhan Anda.
Menyimpan dan Berbagi Dokumen dengan Pengaturan Margin Baru
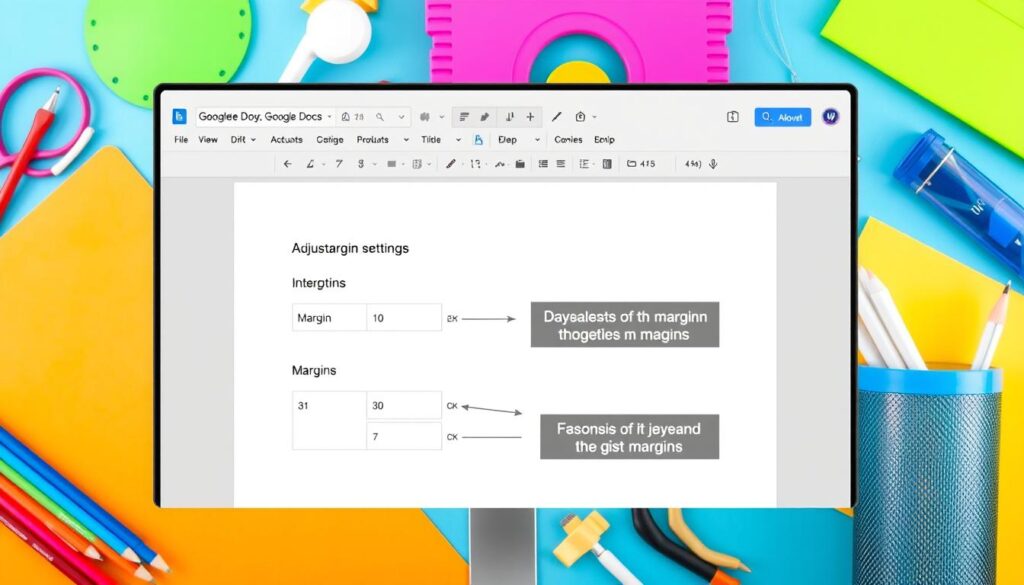
Setelah mengatur margin di dokumen Google Docs, langkah berikutnya adalah menyimpannya. Ini memastikan pengaturan margin dokumen, tata letak halaman, dan tata letak teks tetap ada. Anda juga bisa membagikan dokumen ini ke orang lain, sehingga mereka bisa melihat pengaturan margin yang Anda buat.
Ini cara menyimpan dan membagikan dokumen Google Docs dengan margin baru:
- Klik tombol “Simpan” di sudut kanan atas jendela Google Docs. Ini akan menyimpan perubahan, termasuk margin.
- Untuk membagikan dokumen, klik tombol “Bagikan” di sudut kanan atas.
- Masukkan alamat email orang yang ingin Anda bagikan dokumennya, atau pilih dari daftar kontak Anda.
- Tentukan izin yang ingin Anda berikan, seperti “Dapat mengedit” atau “Hanya dapat melihat”.
- Klik “Kirim” untuk membagikan dokumen dengan margin baru.
Dengan menyimpan dan membagikan dokumen, Anda memastikan semua orang melihat layout yang Anda inginkan. Termasuk pengaturan margin yang Anda atur.
Jika Anda ingin mengubah pengaturan margin di kemudian hari, Anda bisa melakukannya. Lalu, simpan dan bagikan kembali dokumen tersebut.
Kesimpulan
Kita telah belajar cara mudah mengubah margin di Google Docs. Mengatur margin penting untuk tata letak halaman yang baik. Ini berguna untuk kebutuhan profesional maupun pribadi.
Kita telah melihat definisi margin dan pentingnya pengaturannya. Kita juga belajar cara mengubah margin secara manual dan menggunakan preset. Selain itu, kita lihat cara mengatur margin untuk halaman tertentu, teks berbeda, dan gambar.
Dengan menguasai teknik ini, kita bisa menyesuaikan margin dokumen Google Docs sesuai kebutuhan. Ini meningkatkan tampilan dokumen dan membantu mengorganisir konten. Ayo terapkan tips dan trik ini untuk mengoptimalkan pengaturan margin di Google Docs.
FAQ
Apa itu margin di Google Docs?
Margin adalah ruang kosong di sekitar dokumen. Ini membatasi area penulisan teks. Mengatur margin yang tepat penting untuk tampilan dokumen Anda.
Mengapa penting mengatur margin di Google Docs?
Margin yang tepat meningkatkan keterbacaan dokumen. Ini membuat dokumen terlihat rapi dan profesional. Juga memudahkan saat mencetak atau berbagi dokumen.
Bagaimana cara mengakses pengaturan margin di Google Docs?
Anda bisa mengakses pengaturan margin di menu “File” > “Pengaturan Halaman”. Atau klik kanan dokumen dan pilih “Margin”.
Bagaimana cara mengubah margin secara manual di Google Docs?
Untuk mengubah margin manual, ketik nilai di kotak isian margin. Pastikan nilai sesuai dengan keinginan Anda.
Apakah ada opsi preset margin di Google Docs?
Ya, ada beberapa preset margin di Google Docs. Seperti “Normal”, “Lebar”, “Sempit”. Anda bisa memilih sesuai kebutuhan.
Bagaimana cara mengatur margin yang berbeda untuk bagian-bagian tertentu dalam dokumen?
Untuk mengatur margin berbeda, masuk ke menu “Pengaturan Halaman”. Pilih opsi penyesuaian untuk setiap bagian.
Adakah cara cepat untuk mengubah margin di Google Docs?
Ya, gunakan keyboard shortcut “Ctrl + Alt + M” (Windows) atau “Command + Option + M” (Mac). Ini membuka menu pengaturan margin cepat.
Bagaimana cara mengatur margin yang berbeda untuk teks yang berbeda dalam dokumen?
Gunakan fitur “Tata Letak” di Google Docs. Pilih opsi penyesuaian margin sesuai kebutuhan.
Apa saja tips dan trik untuk mengubah margin di Google Docs?
Beberapa tips: gunakan keyboard shortcut, simpan preset margin sering digunakan. Sesuaikan margin untuk bagian tertentu dokumen.
Bagaimana cara mengatasi masalah umum saat mengubah margin di Google Docs?
Jika menghadapi masalah, cek pengaturan margin. Pastikan dokumen disimpan dengan benar. Jika perlu, hubungi dukungan Google Docs.