Dunia digital terus berkembang, membuat penting untuk menyimpan dokumen penting. Google Docs adalah solusi yang populer untuk penyimpanan dan kolaborasi online. Artikel ini akan memberikan panduan lengkap tentang cara menyimpan, mencadangkan, dan mengamankan dokumen Google Docs Anda.
Kami akan membahas langkah-langkah praktis. Juga, berbagai tips dan trik untuk memastikan dokumen Anda aman. Anda bisa mengaksesnya kapan pun dibutuhkan.
Pengenalan Singkat Tentang Google Docs
Google Docs adalah alat pengolah kata daring yang populer dan powerful. Ia memungkinkan kita membuat, mengedit, dan berbagi dokumen secara kolaboratif. Aplikasi ini dikembangkan oleh Google dan tersedia secara gratis bagi para penggunanya.
Apa Itu Google Docs?
Google Docs adalah aplikasi perangkat lunak untuk mengakses dan mengedit dokumen secara online. Kita bisa membuka, menyunting, dan berbagi dokumen dari berbagai perangkat yang terhubung dengan internet. Ini tanpa perlu menyimpan file ke komputer lokal.
Keunggulan Menggunakan Google Docs
Ada beberapa keunggulan menggunakan cara save google docs dibandingkan dengan aplikasi pengolah kata tradisional:
- Kemudahan akses dari berbagai perangkat: Kita bisa mengakses dokumen kapan saja dan di mana saja, selama terhubung dengan internet.
- Fitur penyimpanan otomatis: Google Docs secara otomatis menyimpan dokumen google yang kita buat atau sunting, sehingga kita tidak perlu khawatir kehilangan data.
- Kolaborasi real-time: Kita bisa berbagi dokumen dengan orang lain dan mengedit secara bersamaan, memungkinkan kolaborasi yang lebih efektif.
- Integrasi dengan Google Drive: Dokumen yang kita buat di Google Docs bisa dengan mudah disimpan dan diakses melalui Google Drive.
Dengan fitur-fitur yang ditawarkan, cara save google docs menjadi alat yang sangat berguna. Ini sangat cocok bagi siapa saja yang membutuhkan solusi pengolah kata daring yang tangguh dan kolaboratif.
Cara Save Google Docs Secara Otomatis
Gunakan Google Docs tanpa khawatir tentang menyimpan dokumen manual. Fitur penyimpanan otomatis dari Google Docs menjaga dokumen Anda aman dan terjaga.
Setiap perubahan pada dokumen Anda akan disimpan secara berkala di Google Drive. Anda bisa mengakses dokumen kapan saja dan di mana saja tanpa kekhawatiran.
Ada beberapa keuntungan dari fitur cara save google docs otomatis:
- Dokumen Anda selalu tersimpan dan terjaga, sehingga Anda tidak perlu khawatir lupa menyimpan.
- Anda dapat melihat dan mengakses riwayat perubahan dokumen, sehingga memudahkan proses backup file google docs atau pemulihan jika diperlukan.
- Kolaborasi dan sinkronisasi dokumen google drive menjadi lebih lancar, karena semua perubahan disimpan secara real-time.
Dengan fitur penyimpanan otomatis ini, Anda bisa lebih fokus pada menulis dan mengembangkan ide. Google Docs akan menyimpan dokumen Anda, membuat proses cara save google docs lebih efisien.
Menyimpan Dokumen Secara Manual di Google Docs
Google Docs menyimpan dokumen secara otomatis. Namun, kadang kita perlu menyimpan dokumen secara manual. Kami akan tunjukkan cara mudah menyimpan dokumen di Google Docs. Kami juga akan berbagi tips untuk penyimpanan yang lebih efisien.
Langkah-Langkah Menyimpan Dokumen
- Buka dokumen Google Docs yang ingin Anda simpan.
- Klik ikon “File” di bagian atas jendela.
- Pilih opsi “Simpan” dari menu yang muncul.
- Berikan nama file yang sesuai, pilih lokasi penyimpanan, lalu klik “Simpan”.
Tips untuk Menyimpan Dokumen dengan Mudah
- Atur pengaturan penyimpanan otomatis agar Google Docs secara otomatis menyimpan dokumen Anda secara berkala.
- Gunakan shortcut keyboard Ctrl+S (Windows) atau Cmd+S (Mac) untuk menyimpan dokumen dengan cepat.
- Aktifkan fitur “Simpan Secara Otomatis” di Google Docs agar dokumen Anda tersimpan secara real-time.
- Pastikan Anda menyimpan dokumen di Google Drive agar dapat diakses dari berbagai perangkat.
Dengan mengikuti langkah-langkah dan tips di atas, Anda bisa menyimpan dokumen Google Docs dengan mudah. Ini memastikan file Anda aman dan bisa diakses kapan saja.
Cara Save Google Docs
Google Docs sangat populer di era digital ini. Ini karena fitur kolaborasinya dan kemudahan menyimpan dokumen. Anda bisa menyimpan dokumen secara otomatis atau manual dengan langkah mudah. Mari kita pelajari cara menyimpan dokumen di Google Docs.
Menyimpan Dokumen Secara Otomatis
Google Docs menyimpan dokumen otomatis. Setiap kali Anda mengetik, perubahan langsung tersimpan di cloud. Ini mencegah kehilangan data karena listrik padam atau perangkat rusak.
Menyimpan Dokumen Secara Manual
Anda mungkin ingin menyimpan dokumen manual. Ini cara menyimpan dokumen di Google Docs secara manual:
- Buka dokumen yang ingin disimpan di Google Docs.
- Klik ikon “Simpan” (bergambar disket) di atas.
- Pilih lokasi penyimpanan, seperti Google Drive atau komputer.
- Beri nama file dan klik “Simpan”.
Dengan langkah-langkah ini, Anda bisa menyimpan dokumen Google Docs dengan mudah.
- Simpan dokumen rutin untuk mencegah kehilangan data.
- Gunakan nama file yang jelas.
- Pilih lokasi penyimpanan yang sesuai.
Dengan mengikuti tips ini, menyimpan dokumen di Google Docs menjadi mudah dan aman.
Membuat Cadangan (Backup) File Google Docs
Di era digital, menjaga dokumen digital aman sangat penting. Membuat cadangan di Google Docs adalah cara efektif untuk melindungi file Anda. Ini membantu menghindari kehilangan data karena masalah teknis atau kesalahan manusia.
Mengapa Perlu Membuat Cadangan?
Ada beberapa alasan penting untuk membuat cadangan file Google Docs:
- Mencegah kehilangan data karena kesalahan penghapusan atau tidak sengaja
- Melindungi file dari virus, malware, atau peretasan
- Memungkinkan memulihkan versi dokumen sebelumnya jika ada perubahan yang tidak diinginkan
- Menjamin file tetap tersedia jika ada masalah dengan akun Google Docs
Cara Membuat Cadangan File Google Docs
Membuat cadangan file Google Docs sangat mudah. Ini adalah langkah-langkahnya:
- Buka Google Drive dan pilih file atau folder yang ingin dicadangkan.
- Klik kanan dan pilih “Download” untuk mengunduh salinan file atau folder.
- Simpan file atau folder di tempat aman seperti komputer atau hard drive eksternal.
- Anda juga bisa simpan cadangan di layanan cloud lain seperti Dropbox atau OneDrive.
Dengan mengikuti langkah-langkah ini, Anda bisa membuat cadangan file Google Docs dengan mudah. Ini membantu mengamankan dokumen online Anda. Jangan lupa untuk menjaga keamanan dokumen Anda dengan sinkronisasi Google Drive.
Mengekspor Dokumen Google Docs ke Format Lain
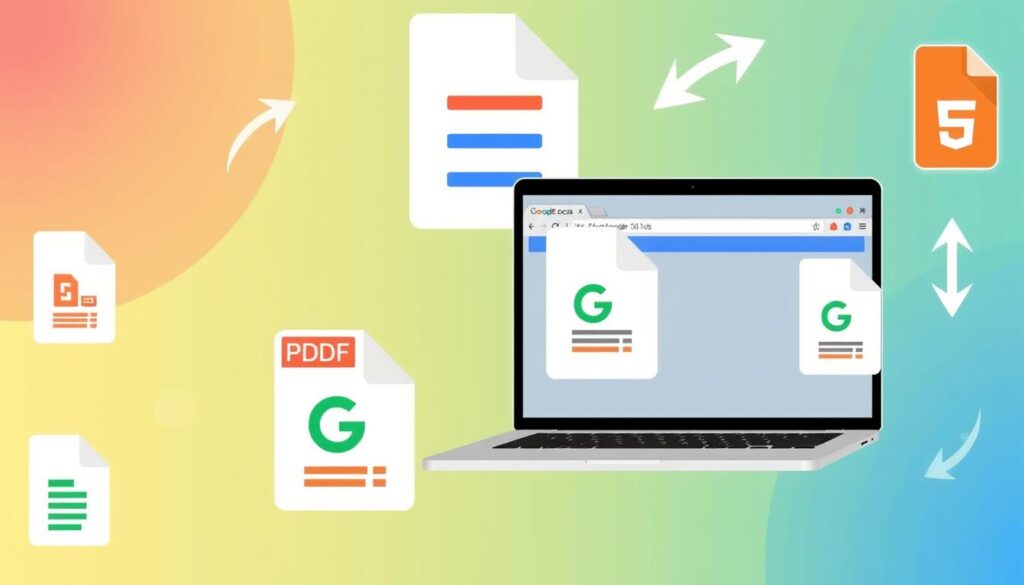
Kita bisa mengekspor dokumen dari Google Docs ke berbagai format. Misalnya, PDF, Microsoft Word, atau lainnya. Ini sangat membantu saat kita ingin berbagi dokumen dengan orang lain atau menyimpannya dengan baik.
Ada beberapa alasan mengapa kita mungkin ingin mengekspor dokumen Google Docs:
- Berbagi dokumen dengan orang yang tidak menggunakan Google Docs
- Mengamankan dokumen online dengan menyimpannya dalam format lain
- Mengarsipkan dokumen untuk keperluan di masa mendatang
- Mengekspor dokumen google ke format yang kompatibel dengan aplikasi lain
Proses mengekspor dokumen Google Docs sangat mudah. Anda hanya perlu mengikuti langkah-langkah sederhana berikut:
- Buka dokumen Google Docs yang ingin Anda ekspor
- Klik menu “File” di bagian atas dan pilih opsi “Download”
- Pilih format file yang Anda inginkan, seperti PDF, Microsoft Word, atau lainnya
- Tunggu proses pengeksporan selesai, lalu simpan file di komputer Anda
Dengan mengekspor dokumen Google Docs, kita bisa mudah berbagi dan mengamankan dokumen. Jadi, jangan ragu untuk memanfaatkan fitur ini kapan pun Anda membutuhkannya.
Menyinkronkan Dokumen Google Docs dengan Google Drive
Menyinkronkan dokumen Google Docs dengan Google Drive sangat penting. Ini memastikan dokumen Anda aman dan bisa diakses dari mana saja. Proses ini juga memberikan banyak keuntungan yang akan kita bahas.
Keuntungan Menyinkronkan Dokumen
Menyinkronkan dokumen Google Docs dengan Google Drive memberikan beberapa manfaat:
- Akses Mudah dari Berbagai Perangkat – Dokumen Anda tersedia di semua perangkat yang terhubung dengan akun Google Drive Anda. Ini memungkinkan Anda bekerja dari mana saja.
- Sinkronisasi Otomatis – Perubahan pada dokumen Anda akan otomatis disinkronkan ke Google Drive. Jadi, Anda tidak khawatir kehilangan data.
- Penyimpanan Aman – Dokumen Anda disimpan dengan aman di cloud Google Drive. Ini melindungi dari kehilangan data karena kerusakan perangkat keras atau bencana alam.
- Berbagi dan Kolaborasi yang Mudah – Anda bisa mudah berbagi dokumen dan berkolaborasi secara real-time melalui Google Drive.
Manfaat-manfaat ini membuat menyinkronkan dokumen Google Docs dengan Google Drive sangat penting. Ini membantu mengamankan dokumen online dan memastikan backup file google docs Anda aman.
Ikuti proses penyinkronan dengan benar agar sinkronisasi dokumen google drive Anda lancar. Dengan cara ini, Anda bisa maksimalkan keuntungan dari Google Docs dan Google Drive untuk produktivitas Anda.
Mengamankan Dokumen Google Docs dengan Berbagi Akses Terbatas
Di era digital, menjaga dokumen online aman sangat penting. Cara efektif untuk mengamankan dokumen online seperti Google Docs adalah dengan berbagi akses terbatas. Fitur ini memungkinkan Anda memilih siapa saja yang bisa melihat dan mengedit dokumen Anda. Ini memberikan kontrol lebih atas keamanan file Anda.
Kami akan tunjukkan cara mengatur berbagi akses terbatas di Google Docs. Dengan cara ini, hanya orang yang Anda izinkan yang bisa melihat dan mengedit dokumen Anda.
Langkah-Langkah Mengatur Berbagi Akses Terbatas
- Buka dokumen Google Docs yang ingin Anda bagikan dengan akses terbatas.
- Klik ikon “Bagikan” di sudut kanan atas halaman.
- Pilih opsi “Buat orang dapat mengaksesnya” dan atur agar hanya orang yang Anda izinkan yang dapat melihat dan mengedit dokumen.
- Masukkan alamat email orang-orang yang Anda ingin beri akses ke dokumen.
- Tentukan level akses yang Anda ingin berikan, apakah hanya dapat melihat, dapat melihat dan mengedit, atau hanya dapat mengomentari.
- Klik “Kirim” untuk mengonfirmasi pengaturan berbagi akses terbatas.
Dengan mengatur berbagi akses terbatas, Anda menjaga dokumen Google Docs Anda aman. Hanya orang yang Anda percayai yang bisa mengaksesnya. Fitur ini efektif dalam mengamankan dokumen online.
“Berbagi dokumen dengan bijak adalah kunci untuk menjaga keamanan data digital Anda.”
Jangan ragu menggunakan fitur berbagi akses terbatas di Google Docs untuk melindungi dokumen Anda. Dengan sedikit perhatian, Anda bisa mengamankan dokumen online Anda. Ini membuat Anda tetap produktif di dunia digital.
Memulihkan Versi Sebelumnya dari Dokumen Google Docs
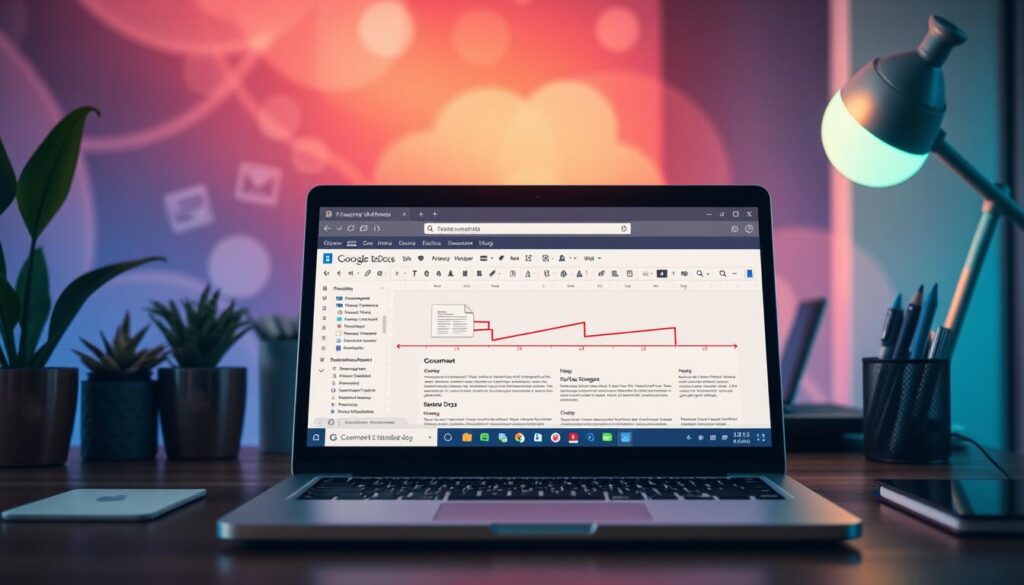
Google Docs memiliki fitur hebat untuk menyimpan riwayat perubahan dokumen. Jika ada kesalahan atau ingin kembali ke versi sebelumnya, kita bisa mudah memulihkannya. Artikel ini akan mengajarkan cara memulihkan dokumen Google Docs.
Buka dokumen Google Docs yang ingin dipulihkan. Di atas, klik File dan pilih Lihat Riwayat Perubahan. Ini akan menampilkan semua perubahan dokumen.
- Carilah versi dokumen yang ingin dipulihkan.
- Klik Kembalikan pada versi yang dipilih.
- Google Docs akan memulihkan dokumen ke versi sebelumnya.
Anda juga bisa gunakan Versi Terdahulu di bagian kiri bawah layar. Di sini, Anda bisa melihat riwayat perubahan dan memilih versi yang diinginkan.
Fitur ini membuat menyimpan dokumen google dan mengamankan dokumen online lebih mudah. Anda tak perlu khawatir dengan kesalahan karena bisa mudah memulihkan versi sebelumnya.
Jadi, jangan takut untuk bereksperimen dan membuat perubahan. Jika ada kesalahan, Anda bisa mudah memulihkan ke versi sebelumnya.
Mengelola Revisi dan Riwayat Perubahan di Google Docs
Di era digital, penting untuk menyimpan dokumen dengan aman. Google Docs memberikan solusi dengan fitur-fitur canggih. Fitur ini memudahkan kita mengelola revisi dan riwayat perubahan dokumen.
Riwayat perubahan adalah fitur yang sangat berguna. Fitur ini memungkinkan kita melacak setiap perubahan pada dokumen. Kita bisa tahu siapa yang mengubah dan kapan.
Google Docs juga memungkinkan kita menyimpan versi dokumen sebelumnya. Fitur ini memungkinkan kita kembali ke versi dokumen yang lebih lama. Ini berguna untuk membandingkan perubahan atau mengembalikan konten yang hilang.
| Fitur | Manfaat |
|---|---|
| Riwayat Perubahan | Melacak setiap perubahan yang dilakukan pada dokumen, termasuk siapa dan kapan perubahan tersebut dilakukan. |
| Menyimpan Versi Sebelumnya | Memungkinkan kita untuk kembali ke versi dokumen yang lebih lama jika diperlukan. |
Dengan memahami fitur-fitur ini, kita bisa dengan mudah menyimpan dokumen Google. Kita bisa melacak riwayat perubahannya dan mengamankan dokumen online kita. Ini memastikan dokumen kita tetap terjaga dan dapat diandalkan.
Tips dan Trik Lanjutan untuk Menyimpan dan Mengamankan Dokumen Google Docs
Google Docs memiliki banyak fitur tambahan yang bisa membantu Anda. Anda bisa menggunakan add-on dan integrasi untuk menyimpan dan mengamankan dokumen Anda. Kami akan berbagi tips dan trik untuk meningkatkan produktivitas dan keamanan dokumen Anda.
Menggunakan Add-on untuk Meningkatkan Produktivitas
Google Docs menawarkan banyak add-on untuk meningkatkan produktivitas Anda. Anda bisa menggunakan add-on untuk menyimpan dokumen google dan mengelola dokumen Anda. Beberapa add-on yang bisa dipertimbangkan adalah:
- Perseptions: Alat untuk mengekspor dokumen google ke berbagai format file.
- Autocrat: Otomatisasi pembuatan dokumen, seperti sinkronisasi dokumen google drive.
- Scribblar: Memungkinkan Anda untuk melakukan cara save google docs dengan menambahkan anotasi, coretan, dan gambar pada dokumen.
Mengintegrasikan Google Docs dengan Aplikasi Lain
Untuk mengamankan dokumen online dan memperluas kemampuan Google Docs, Anda bisa mengintegrasikannya dengan aplikasi lain. Beberapa contoh integrasi yang bisa dipertimbangkan adalah:
- Backup file google docs dengan mengintegrasikan Google Docs ke dalam Google Drive.
- Mengotomatiskan menyimpan dokumen google dengan menghubungkan Google Docs ke layanan penyimpanan awan lainnya, seperti Dropbox atau OneDrive.
- Mengintegrasikan Google Docs dengan alat produktivitas lain, seperti Trello atau Asana, untuk kolaborasi yang lebih baik.
Dengan memanfaatkan add-on dan integrasi yang tepat, Anda bisa meningkatkan produktivitas dan keamanan dokumen Anda. Anda bisa menyimpan dan mengelola dokumen Anda dengan lebih efisien.
“Selalu ada cara untuk membuat pekerjaan Anda lebih mudah dan aman di Google Docs.”
Kesimpulan
Kami telah berbagi panduan lengkap tentang cara menyimpan, mencadangkan, dan mengamankan dokumen Google Docs Anda. Kami membahas dari penyimpanan otomatis hingga pengaturan akses terbatas. Anda bisa memastikan dokumen Anda aman dan mudah diakses.
Tutorial ini diharapkan membantu Anda menyimpan dokumen google dan backup file google docs dengan baik. Anda juga belajar cara mengekspor dokumen google dan sinkronisasi dokumen google drive. Gunakan teknik ini untuk melindungi dokumen Google Docs Anda.
Semoga artikel ini bermanfaat bagi Anda yang ingin cara save google docs dengan aman. Cobalah semua tips yang kami berikan. Nikmati kemudahan dalam mengelola dokumen digital Anda.
FAQ
Bagaimana cara menyimpan dokumen di Google Docs secara otomatis?
Google Docs secara otomatis menyimpan perubahan pada dokumen Anda. Anda tidak perlu khawatir lupa menyimpan dokumen. Dokumen akan tersimpan secara berkala dan aman di Google Drive.
Fitur penyimpanan otomatis ini memastikan dokumen Anda selalu terjaga. Anda bisa mengaksesnya kapan pun.
Bagaimana cara menyimpan dokumen di Google Docs secara manual?
Meskipun Google Docs menyimpan dokumen secara otomatis, Anda kadang perlu menyimpannya manual. Anda bisa melakukannya dengan mengklik tombol “Simpan”.
Atau melalui menu File > Simpan.
Mengapa perlu membuat cadangan (backup) file Google Docs?
Membuat cadangan file Google Docs penting untuk mengamankan dokumen Anda. Ini memastikan dokumen Anda aman dan bisa dipulihkan jika ada masalah.
Bagaimana cara membuat cadangan file Google Docs?
Anda bisa membuat cadangan file Google Docs dengan mengekspor dokumen ke format lain. Misalnya, PDF atau Microsoft Word.
Anda juga bisa menyinkronkan dokumen Google Docs dengan Google Drive. Ini memastikan dokumen Anda tersimpan di tempat lain.
Bagaimana cara mengekspor dokumen Google Docs ke format lain?
Untuk mengekspor dokumen Google Docs, pergi ke menu File > Ekspor. Lalu pilih format yang Anda inginkan, seperti PDF atau Microsoft Word.
Apa keuntungan menyinkronkan dokumen Google Docs dengan Google Drive?
Menyinkronkan dokumen Google Docs dengan Google Drive memungkinkan Anda mengakses dokumen dari berbagai perangkat. Ini memastikan dokumen Anda aman di cloud.
Hal ini juga memudahkan Anda dalam membuat cadangan dokumen dan berbagi akses dengan orang lain.
Bagaimana cara mengatur berbagi akses terbatas pada dokumen Google Docs?
Untuk mengamankan dokumen Anda, Anda bisa mengatur berbagi akses terbatas. Pergi ke menu Berbagi, lalu undang orang tertentu atau atur izin akses sesuai kebutuhan.
Bagaimana cara memulihkan versi sebelumnya dari dokumen Google Docs?
Google Docs menyimpan riwayat perubahan dokumen. Anda bisa memulihkan versi sebelumnya jika diperlukan. Anda bisa mengakses riwayat perubahan dan memilih versi yang ingin Anda pulihkan.
Bagaimana cara mengelola revisi dan riwayat perubahan di Google Docs?
Google Docs menyediakan fitur untuk melacak revisi dan riwayat perubahan. Anda bisa mengakses fitur ini melalui menu Alat > Tampilkan riwayat perubahan.
Ini memudahkan Anda melacak perubahan yang telah dilakukan dan memahami evolusi dokumen Anda.